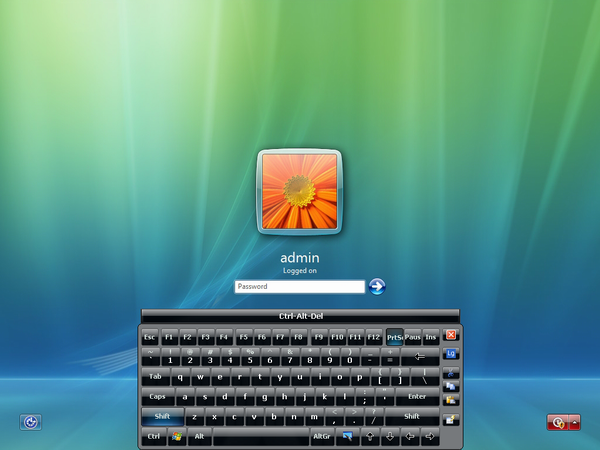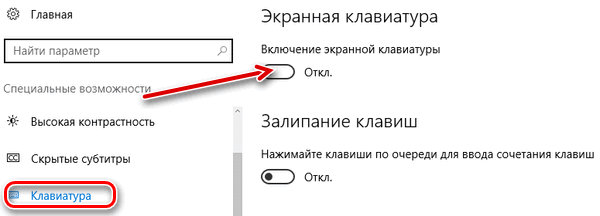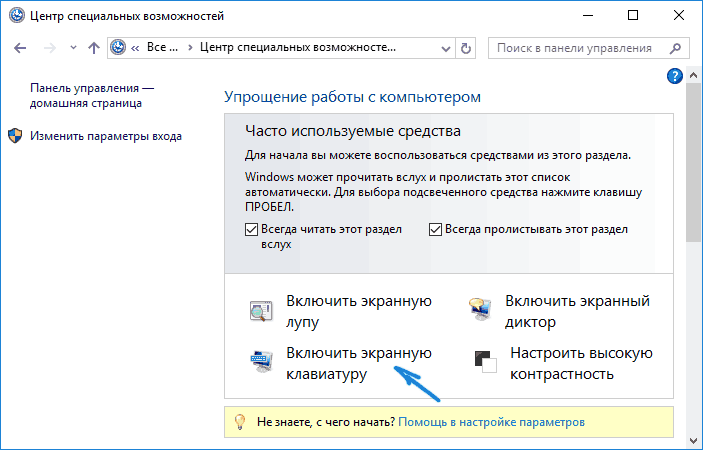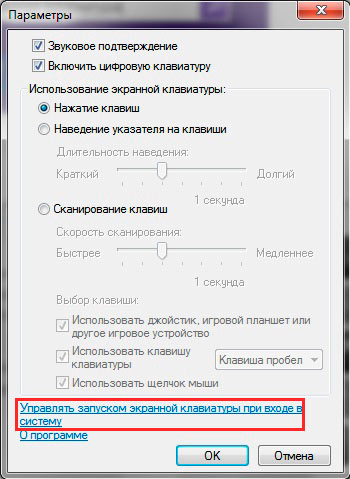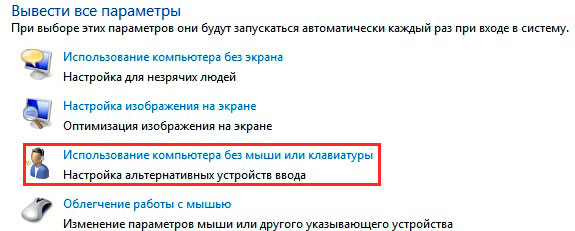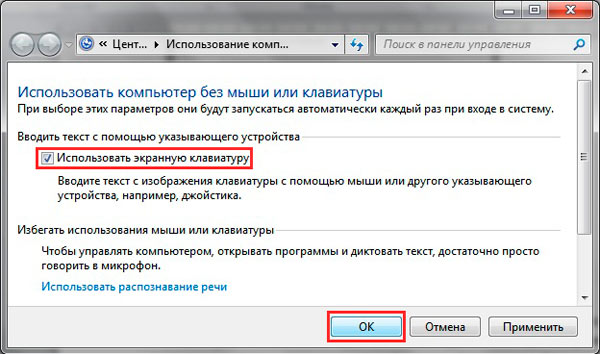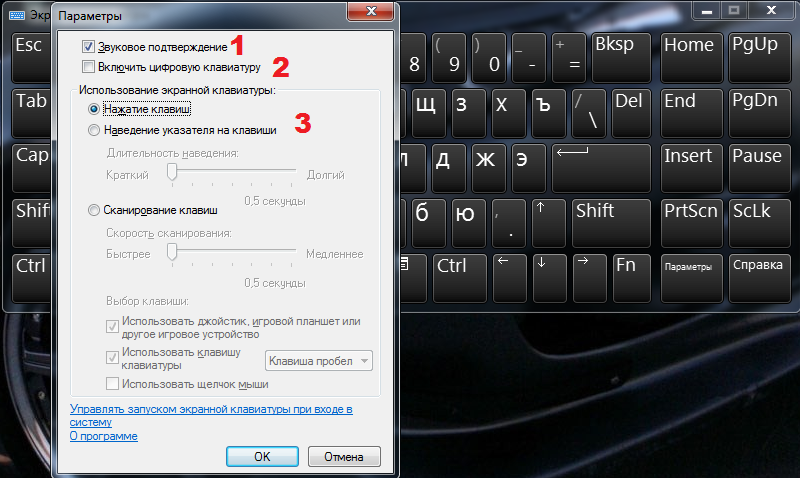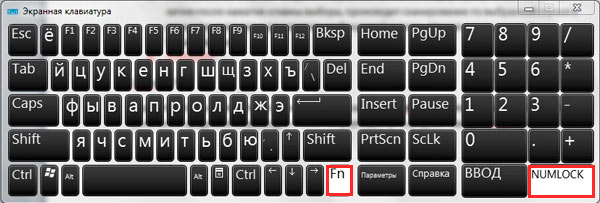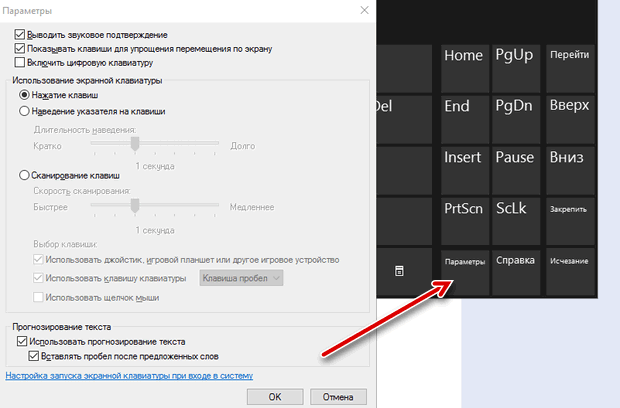Přítomnost klávesnice na obrazovce je užitečným zařízením pro uživatele, jehož činnost zahrnuje použití počítače. Bude schopna nahradit nedostatek analogového tlačítka. Taková funkce je k dispozici ke stažení a je také zabudována do OS. Pokud nejsou všechny tyto kroky k dispozici, musíte se seznámit s pokyny, jak zobrazit virtuální klávesnici na obrazovce notebooku pro různé verze systému Windows.
Jak zapnout klávesnici na obrazovce počítače
Chcete-li provést tuto akci, musíte provést několik kroků:
- stiskněte tlačítko „Start“ umístěné ve spodní části obrazovky počítače;
- ve vyskakovacím panelu nahoře použijte ikonu se 3 pruhy a na „Možnosti“;
- v okně, které se otevře, klikněte na sloupec „Přístupnost“;
- stiskněte nápis „klávesnice“ a „zapněte obrazovku“.
Po správném provedení akcí uvidí uživatel před sebou virtuální analog fyzického zařízení.
Nástroj lze navíc povolit prostřednictvím:
- Spusťte příkaz pomocí kláves Windows + R současně a ve vhodnou dobu napište osk do nabídky Start;
- „Ovládací panel“;
- Panel „Quick Tasks“, v pravém dolním rohu obrazovky můžete nastavit „horké tlačítko“ pro zapnutí obrazovky.
Pokud zařízení neodpovídá navrhovanému operačnímu systému, existuje přístup ke stažení ze zdrojů třetích stran, jako například:
- Komfortní klávesnice na obrazovce;
- Virtuální klávesnice
- Klávesnice libovolného jazyka.
Jak spustit a odebrat automatické načítání vstupního zařízení při vstupu do OS
Automatický výskyt zařízení na obrazovce při spuštění systému Windows je pro uživatele důležitým bodem, pokud se neustále uchyluje k jeho používání nebo pokud má pomocí virtuálních klíčů zadat heslo pro účet.
Chcete-li spustit nebo se zbavit spuštění, můžete použít několik možností:
- zavolejte virtuální verzi na monitor a klikněte na „Parametry“ dole;
- použijte odkaz ve spodní části okna „ovládat spouštění klávesnice na obrazovce při vstupu do systému“;
- otevřít „přístupnost“ v ovládacím panelu;
- vyberte "Použít počítač bez myši nebo kláves";
- v rozbalovacím okně zaškrtněte políčko vedle položky „Používat vybavení obrazovky“ a klikněte na „OK“.
Poté se zařízení automaticky objeví na monitoru. Pokud uděláte opak, pak můžete autorun odstranit.
Jak nastavit virtuální klávesnici
Po vytáhnutí zařízení lze zařízení nakonfigurovat pro pohodlné použití:
- zapněte zvuk zapnutí kláves;
- zadejte další klíče;
- změnit nastavení písma;
- vypnout jeho zobrazení nad ostatními okny;
- nastaveno tak, aby se objevilo automaticky po zapnutí počítače.
Windows XP
Po instalaci můžete zařízení nakonfigurovat v následující žíle. Pro přepínání mezi rozvržením můžete použít pohodlnou kombinaci kláves:
- Chcete-li je opravit, musíte kliknout na záložku „Jazyky“ v „Jazykové a regionální standardy“, poté na „Jazykové a textové služby“ a „Podrobnosti“;
- v okně „Jazykové a textové služby“ použijte střídavě v Nastavení - Nastavení klávesnice;
- pak v části „Pokročilé možnosti“ klikněte na „Změnit klávesové zkratky“, kde je k dispozici, abyste mohli uspořádat klávesy podle potřeby.
Windows 7
Poté, co se na obrazovce zobrazí virtuální verze, uvidí uživatel před sebou analog fyzického zařízení. Chybí mu však digitální blok a je malý, který lze změnit v „Parametrech“. Postupujte takto:
- zaškrtněte políčko „Zvukové oznámení“;
- označte „numerickou klávesnici“;
- dále jen „Ukazující na klíče“
Pokud je zvuk po stisknutí tlačítek nepříjemný, zrušte zaškrtnutí příslušného políčka.
Chcete-li přepnout jazyk, musíte nejprve použít Alt a poté Shift a poté Shift znovu.
Chcete-li používat klávesové zkratky, musíte stisknout Ctrl a poté Z.
Windows 8
Chcete-li změnit rozložení kláves, stiskněte klávesu Alt a poté klávesu Shift a znovu první klávesu, po které dojde ke změnám.
Další úpravy můžete provést pomocí tlačítka „Možnosti“ v dolní části verze. Přes "Nápověda" můžete přesně vědět, jaké akce by se měly provádět.
Windows 10
V "Parametry" zařízení pro Windows 10 je možné konfigurovat:
- zvukový doprovod;
- zjednodušení pohybu na obrazovce;
- používat digitální jednotku;
- stisknutí tlačítek a vznášení se nad nimi;
- skenování klíčů;
- použití predikce textu - pamatujte, že tato funkce je k dispozici pouze v angličtině, francouzštině, španělštině, němčině a italštině.
Závěr
Zapnutí klávesnice na obrazovce nebo její použití prostřednictvím zdrojů třetích stran je cenově dostupný postup. Hlavní věc je jednat podle pokynů. Poté, pro snadné použití, můžete nakonfigurovat nástroj, jak si přejete.