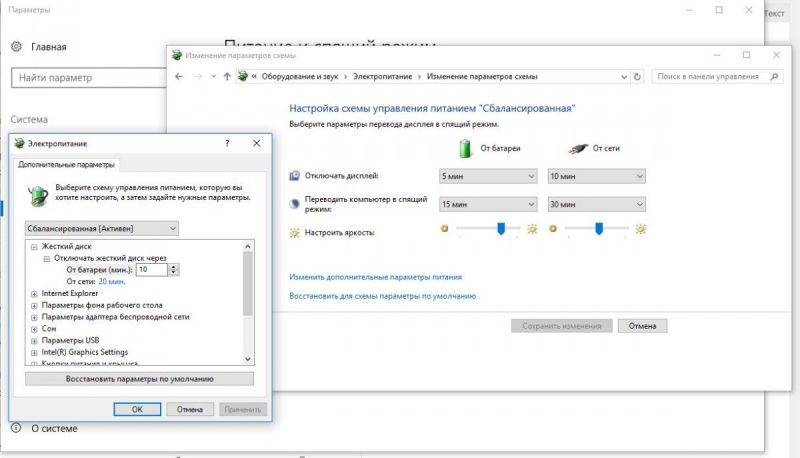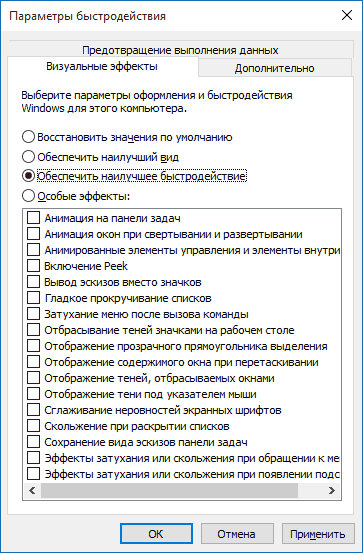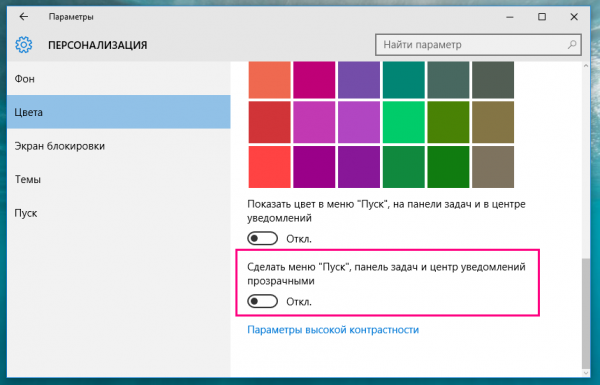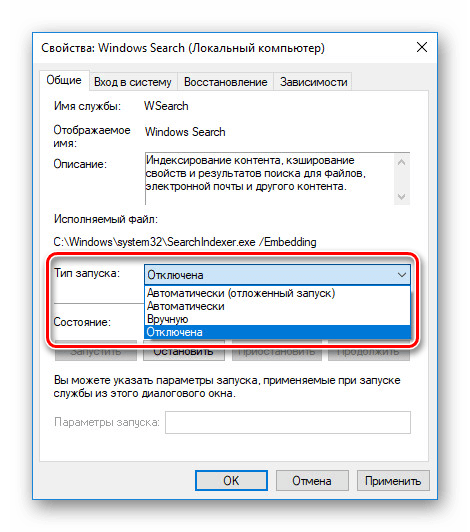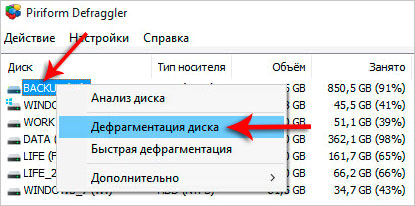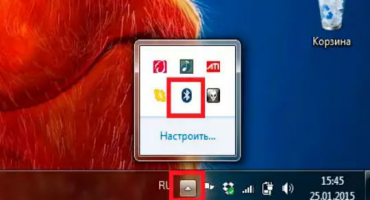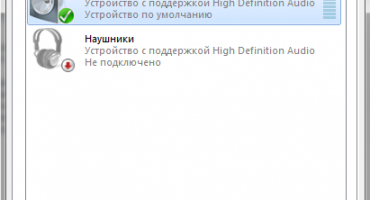Přestože je notebook po mnoho let nejoblíbenějším z nestacionárních počítačů, uživatelé na něj mají mnoho otázek. Hlavní je, jak zrychlit laptop. Zpomalení může být výsledkem komplexu faktorů, které negativně ovlivňují provoz „železa“ a jeho různých výplní. Pak samy otázky zmizí, jak přenést internet z iPhone do počítače, stáhnout filmy ve vysokém rozlišení ve vysokém rozlišení, vidět tvář blízké při komunikaci na sociálních sítích.
Proč notebook zpomaluje
Světové zkušenosti s obsluhou počítačů, notebooků a dalších pomůcek různých cenových kategorií ukazují, že seznam důvodů, proč zpomalují, je poměrně úzký. V každém případě, potýkající se s „závadami“ při práci stolního osobního počítače, byste neměli panikařit. Musíte důsledně kontrolovat, které z důvodů (nebo jejich komplexů) jsou výsledkem nedorozumění, porozumět a pokračovat v provádění akcí, které mohou pomoci urychlit laptop.
Přehřátí
K nekontrolovanému nárůstu teploty může dojít kvůli skutečnosti, že zařízení dlouhodobě pracuje v prohibitivním režimu: sledování videa, spouštění těžkých her, surfování po internetu otevřením prohlížeče, různé weby. To vše vede k narušení teplotního režimu.
Přítomnost virů v systému
Tento důvod má jednu nuanci, která pomáhá rychle a přesně identifikovat. Mluvíme o prudkém zpomalení provozu všech hlavních přenosných systémů na pozadí běžného provozu v minulém čase.
Diagnóza virů zahrnuje:
- okamžité vypnutí všech programů a procesů na pozadí;
- skenování systému pro vyhledávání virových programů.
Spouštěcí programy a procesy
Při instalaci programů a aplikací je nutné pečlivě sledovat, zda proces spouštění není aktivován. Zaprvé se to týká sociálních sítí, instant messengerů a dalších programů, které běží nekontrolovaně. Čím více takových programů běží na pozadí.
Nedostatek volného místa na systémové jednotce
Jedním z populárních důvodů nestabilního provozu a periodického „zamrzání“ zařízení je přetížená jednotka se systémovými a programovými soubory, složkami ze softwaru a aplikací třetích stran.
Ucpávání registru
Gadget periodicky zamrzá kvůli skutečnosti, že registr skončí plný „zbytků“ dříve smazaných programů, souborů s příponou .apk, .old a dalších drobných archivních věcí.
Nedostatek paměti RAM
Moderní mobilní zařízení jsou založena na poměrně těžkých operačních systémech.Minimální velikost paměti, která vám umožní provádět nezbytný seznam úkolů s notebookem, je zpravidla 2 GB.
Pokud je kapacita paměti menší, není pochyb o tom, že to způsobilo zpomalení gadgetu.
Selhala konfigurace
A konečně, pokud jsou ostatní důvody s jistotou vyřazeny, musíte se s tím vyrovnat a připustit, že zakoupený notebook nesplňuje požadavky na kapacitu.
Procesor a další komponenty, které jsou v něm nainstalované, jednoduše nemohou bez složitých úkolů provádět úkoly, které jim byly přiděleny. Obecně se to nazývá „průměrná platba dvakrát“.
Zrychlení softwaru
Prvním krokem po stanovení jednoho nebo více důvodů zpomalení notebooku by měla být sada kroků k jejich odstranění. Zrychlení stolního počítače bez nahrazení jeho jednotlivých prvků se nazývá akcelerace softwaru.
Výsledek lze dosáhnout po jedné z následujících operací. Účinnost dramaticky vzroste, pokud se použije několik metod v kombinaci. Jedno je jisté: v procesu diagnostiky poklesu rychlosti je prvním bodem systém.
Úpravy nastavení napájení
Prodloužení životnosti baterie přímo závisí na optimalizaci obvodu napájení. Tovární nastavení nejoblíbenějšího operačního systému Windows 10 mezi majiteli notebooků umožňují použití rovnovážného schématu mezi spotřebou energie a výkonem zařízení.
Chcete-li pracovat na baterii, musíte vybrat schéma úspory energie. K dispozici je vlastní režim napájení. Nový režim se aktivuje okamžitě po uložení nově zadaných dat. Další parametry můžete také ručně změnit nastavením režimu maximální úspory energie.
Vypněte vizuální efekty
Ke konfiguraci a udržování činnosti vizuálních parametrů se používá dostatečně velké množství prostředků. Pro urychlení provozu zařízení lze některé z nich deaktivovat v části Výkon na kartě Upřesnit nastavení systému.
Bez negativního dopadu na celkový výkon notebooku můžete deaktivovat některé efekty:
- Animace Windows
- přizpůsobení hlavního panelu a pracovních oken barvě pozadí;
- vysoký kontrast;
- výstup skici;
- Vypravěč a další.
Tato operace je účinná pro notebooky se zastaralými procesory a jednotkami RAM. Moderní notebooky s kapacitou paměti nad 8 GB bez zpomalení jsou schopny provádět všechny úkoly bez výjimky.
Zakázání služeb na pozadí
Díky různým vizuálním efektům, které zdobí plochu, neustále pracuje velké množství služeb na pozadí. Chcete-li dosáhnout maximálního výkonu, měli byste tyto doplňky deaktivovat. Chcete-li to provést, v nabídce Start je příkazový řádek Spustit. Zadáním services.msc v angličtině získáme kompletní zobrazení a popis aktivních procesů na pozadí.
Aby nedošlo k selhání systému, je nutné každou službu odpojit samostatně. Další možností je vybrat a nainstalovat nástroj do notebooku, který bude provádět všechny výše popsané operace v automatickém režimu. Cílem je co nejvíce uvolnit procesor a snížit množství obsazené paměti RAM.
Zakázání motivů Aero
Operační systém Windows 10, který je nainstalován na většině moderních zařízení, je praktický a elegantní. Použití průhlednosti panelů - takzvaný režim Aero, dává vzhledu pracovních oken zvláštní kouzlo. Výkon výkonných notebooků tím netrpí. Zařízení, ve kterých je velikost paměti RAM v rozsahu 2 až 4 GB, však trpí nedostatkem volného místa ve virtuálním prostoru.
V této situaci je lepší deaktivovat „lepkavý“ režim Aero. K tomu nejsou potřeba obslužné programy a manipulace s registry. Existují dva způsoby, jak se dostat ke spínači „Zajistěte průhlednost nabídky Start, hlavního panelu a oznamovacího centra“:
- Možnosti - Personalizace - Barvy.
- Start menu - run - zadejte na příkazový řádek ms-settings: colours - Run.
Protože je režim ve výchozím nastavení aktivován, zbývá jej pouze vypnout.
Vyčištění spuštění
Režim automatického stahování, který vykazoval velké množství předinstalovaných zdrojů a zdrojů třetích stran v notebooku, je spojen s včasnou aktualizací parametrů a softwaru.
Chcete-li provést tuto operaci, musíte provést řadu akcí:
- Start - Run.
- Na příkazovém řádku zadejte příkaz msconfig - Enter.
V zobrazeném vyskakovacím okně musíte aktivovat kartu Startup a deaktivovat režim pro programy, jejichž automatické načítání není vyžadováno v okamžiku zapnutí systému. Další:
- Chcete-li se přihlásit.
- Restartujte notebook.
Většinu nesystémových prostředků a programů lze vypnout, aniž by to poškodilo fungování zařízení. Tím se sníží zatížení centrálního procesoru a zvětší se volné místo RAM.
Hledání zakázáno
Jedním z účinných způsobů, jak bojovat proti zpomalení systému v notebooku, je deaktivace vestavěného vyhledávače. Existuje několik způsobů, jak toho dosáhnout:
- Deaktivujte Windows Search.
Metoda je velmi jednoduchá, protože nevyžaduje přístupová práva. Po jeho provedení proces přestane fungovat. "SearchIndexer.exe", který je schopen načíst vyhledávač, i když je notebook v režimu hibernace.
- Zakázat vizuální zobrazení.
Hledání rychle „ucpává“ seznam výsledků, protože zobrazuje všechny zápasy (na notebooku i na internetu). Jeho deaktivace může výrazně ušetřit místo pro instalaci softwaru.
- Zakázání procesu SearchUI.exe.
Prostředek PC spojený s vyhledávací lištou a vestavěným hlasovým asistentem není deaktivován pomocí Správce úloh. V programu Unlocker můžete provádět změny konfigurace systémových souborů.
- Změna zásad skupiny.
Exotický způsob, jak omezit aktivitu. Jedná se o omezení vyhledávacího systému. Po aktivaci změn bude moci produkovat pouze místní výsledky.
Optimalizujte a defragmentujte pevný disk
Nejradikálnějším hardwarovým způsobem, jak bojovat proti zpomalení notebooku, je vyhledávání a odstraňování fragmentovaných souborů ze systému. Pravidelně by se měla provádět defragmentace. To je nejlépe provést pomocí populárních nástrojů třetích stran - Defraggler nebo CCleaner. Spuštění programu aktivuje proces optimalizace. Systém je vymazán z dočasných a defragmentovaných souborů.
Stejný proces je k dispozici pomocí vlastních služeb notebooku:
- Nabídka - Tento počítač - Vlastnosti.
- Service - Optimize.
Pomocí vestavěného optimalizačního programu můžete libovolně nebo společně upravovat libovolný místní disk notebooku. Malé procento fragmentovaných souborů nevyžaduje optimalizaci disku a naopak. Defragmentace může trvat několik hodin. Časový plán procesu lze nastavit a změnit nezávisle.
Mezi uživateli softwaru Windows je CCleaner nejoblíbenější. Tento nástroj je nejpokročilejší, pokud jde o organizaci procesu diagnostiky snížení rychlosti počítačů.
Všechny podobné operace lze provádět na noteboocích s nainstalovanými operačními systémy Windows 7, Windows 8. Apple MacBooks jsou mnohem méně pravděpodobně postiženy rychlostí poklesu rychlosti. Ale pro ně vývojáři poskytli řadu opatření ke zvýšení rychlosti. Obecně se od výše uvedeného liší jen málo.Existují však „čipy“ charakteristické pouze pro zařízení od společnosti Apple s předinstalovaným MacOS:
- zakázání šifrování FileVault;
- Zakázání indexování Spotlight Search
- indexovací zámek ve vestavěné aplikaci Photo.
Extrémní způsoby jsou resetování aktuálního nastavení systémového řadiče SMS nebo odstranění všech fungujících komponent Flash. Pro maximální výkon MacBooku byste měli použít proprietární prohlížeč Safari.
Jak zrychlit laptop výměnou jeho prvků
Boj proti zpomalení pomocí hardwarových metod a změny funkcí systému souborů ne vždy přinese výsledky. Obnova někdy vyžaduje instalaci nových prvků.
Výměna pevného disku a zvýšení množství paměti RAM
Touha nahradit zastaralou jednotku notebooku má zpravidla dva cíle:
- zvýšení produktivity;
- zvýšení (upgrade) místa na disku.
Pokud selže „nativní“ pevný disk notebooku, problém lze vyřešit dvěma způsoby:
- Výměna pevného disku.
- Nainstalujte jednotku SSD.
Ten ve srovnání s pevným diskem vyhrává díky vyšší rychlosti a nízké spotřebě energie. SSD navíc funguje téměř potichu. Je odolný vůči mechanickému namáhání. Je nutné řídit pevný disk velmi pečlivě. Kategoricky netoleruje otřesy a vibrace.
Nahrazení popsané výše však nedá nic, pokud procesor běží pomaleji než šroub. Pokud je hlavním úkolem nahrazení zvětšit pracovní prostor, neměli byste utrácet peníze za SSD. Pro takovou operaci je ideální pevný disk 1-2 TB.
V každém případě by si měli uživatelé pamatovat, že pevné disky mají oproti SSD důležité výhody:
- lepší zabezpečení informací;
- schopnost obnovit data v případě poškození magnetické vrstvy.
Pro komplexní zvýšení výkonu (hlasitost a rychlost) je ideální volbou hybridní pohon (SSHD). Jedná se o běžný pevný disk s nainstalovanou další pevnou pamětí flash.
Další možností, jak se dostat ze situace, je zvýšit množství paměti RAM.
Pamatujte! Tato operace je možná pouze v případě, že konstrukce poskytuje další volný slot nebo předem nainstalovanou paměť s náhodným přístupem v objemu menším než je maximální možný počet, který je stanoven technickými charakteristikami zařízení.
V procesu upgradu „RAM“ je velmi důležité nemýlit se s jeho typem. Ne všechny notebooky mohou být vybaveny moderními lamelami DDR4. Pokud zařízení pracuje ve dvoukanálovém režimu, je lepší nainstalovat do slotů dva identické moduly, například 8 GB + 8 GB. Tím se zvýší dva hlavní parametry - rychlost a frekvence.
Instalace chladicího systému na notebook
Posledním způsobem, jak zvýšit rychlost a zbavit se brzdění, je vykouzlit fyzické vlastnosti. Jedním ze způsobů je upgrade chladicího systému. Selhání chladiče je kritickým okamžikem v provozu notebooku. Oprava by měla být provedena okamžitě, protože nedostatečné chlazení nevyhnutelně povede k přehřátí součástí. Jako výsledek - porušení funkčních schopností zařízení.
Chladič může selhat v důsledku výrobních závad nebo porušení provozních pravidel. Prevence chladicího systému se provádí nejméně jednou za šest měsíců. Předpoklady pro opravy mohou zahrnovat:
- zvýšit hlasitost běžícího ventilátoru;
- silné zahřívání kufříku na notebook;
- rozpad chladicí trubice.
Porucha chladiče může způsobit prudké snížení rychlosti práce, zamrznutí, přehřátí systémových chyb procesoru a serveru.
Pamatujte! Notebook i MacBook lze velmi často urychlit jednoduchým čištěním vnitřku skříně od prachu, nečistot, úniků tekutin a dalších nepříjemností.Přesný provoz zařízení je jedním ze způsobů, jak jej udržovat co nejdéle v provozním stavu.
Video: jak zrychlit notebook
Informace o tom, jak rychle as co nejmenší ztrátou obnovit pracovní kapacitu a rychlost notebooku s operačním systémem Windows 10, viz video: