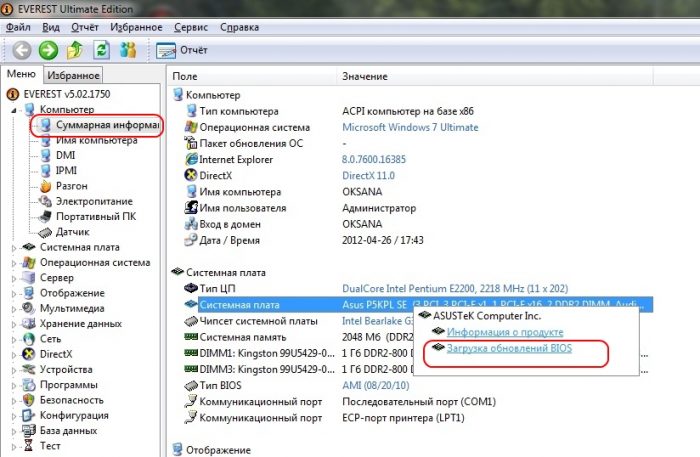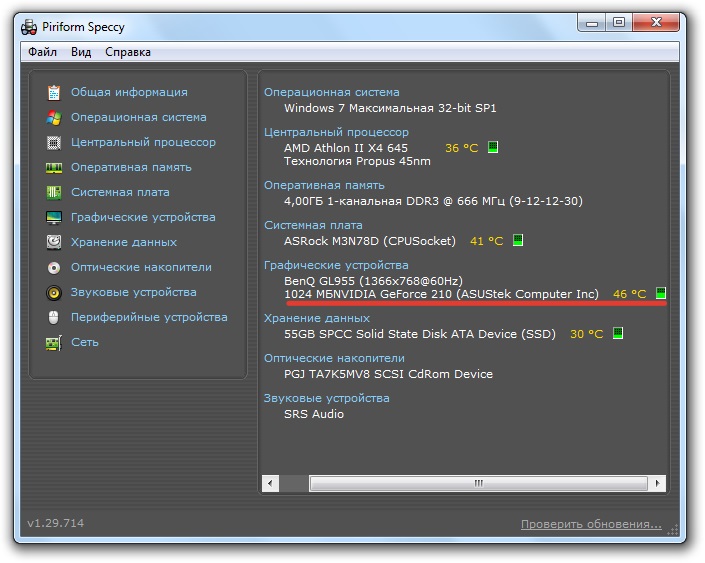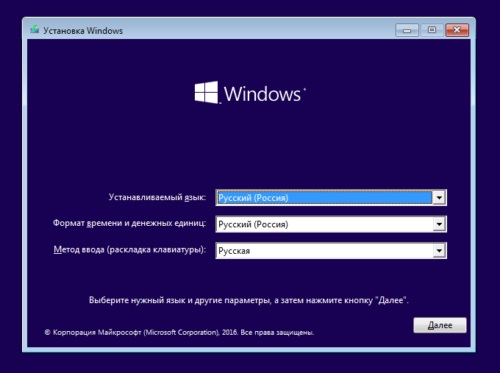- Hlavní příčiny selhání
- Analýza výkonu zobrazení
- Tipy pro odstraňování problémů
- Řešení problémů souvisejících s nastavením bios
- Odstraňování problémů s RAM
- Instalace aktuální verze systému BIOS
- Pokud se na displeji zobrazí černé pozadí s kurzorem
- Bezpečný spouštěcí postup
- Postup při selhání nouzového režimu
- Pokud je problém způsoben malwarem
- Řešení selhání pomocí zaváděcího externího média
- Řešení dalších problémů s obrazovkou notebooku
Důvodem, proč se vestavěná obrazovka na notebooku nezapne, může být velké množství. Pokud se monitor nerozsvítí, neznamená to, že se počítač stal nepoužitelným. Začínající uživatelé PC se okamžitě obracejí na odborníky o pomoc, ale ve skutečnosti lze většinu problémů s černou obrazovkou vyřešit samostatně. Zpočátku v každém případě musíte resetovat nastavení hardwaru a teprve poté začněte s řešením problémů sami.
Hlavní příčiny selhání
Celkově existuje několik desítek poruch, které mohou vést k poruše obrazovky notebooku. Pro větší přehlednost je lze rozdělit do několika skupin:
- Porucha baterie nebo nabíječky.
- Problémy v hardwarové konfiguraci notebooku.
- Porucha RAM - ztráta soketu.
- Otevřený obvod obrazovky, podsvícení nebo matice.
- Porucha nebo poškozená grafická karta.
- Poškození základní desky v důsledku přehřátí nebo poškození.
Uživatel PC nemůže odstranit všechny poruchy a poruchy prvků notebooku, některé problémy může vyřešit pouze odborník v servisním středisku. Jaké jsou způsoby řešení problémů doma, je třeba podrobně rozebrat.
Za nejzávažnější a nejčastější problém se považuje nefunkční grafická karta. Abyste pochopili, zda grafická karta funguje správně, musíte nainstalovat další externí monitor. Pokud to nefunguje, znamená to, že grafický adaptér je vadný.

Pokud nepomohou manipulace s hardwarovým nastavením a firmwarem BIOS a všechny kabely a příslušenství jsou správně nainstalovány, je třeba požádat o opravu
Nedoporučuje se samostatně manipulovat s výměnou součástí na notebooku bez zvláštních znalostí v oblasti elektroniky a počítačových dovedností. Pokud nelze problémy vyřešit bez zásahu do vnitřních součástí, je nejlepší je neriskovat a požádat o pomoc odborníka na opravu. Pokud nezávisle provedete neodvolatelné manipulace, které povedou k fatálním selháním, budou náklady vyšší než náklady na opravy. V takovém případě budete muset zakoupit nové zařízení.
Analýza výkonu zobrazení
Pokud existují obavy, že příčinou tmavé obrazovky je její porucha, měli byste nejprve zkontrolovat, zda grafická karta a základní deska fungují.
Chcete-li to provést, připojte externí notebook k notebooku pomocí konektoru HDMI nebo VGA. Pokud se externí monitor zapne po spuštění počítače, je problém v kabelové smyčce nebo podsvícení nebo v samotném displeji.
Je důležité začít zapínat notebook po připojení externího monitoru ke konektoru. Mezi klávesnicemi lze přepínat také pomocí klávesové zkratky. V ASUS a mnoha dalších modelech jsou to Fn a F8.
Dále v tomto článku mohou být všechny akce k odstranění hardwarových nastavení a doporučení pro práci s různými aplikacemi prováděny s nefunkčním displejem - připojením externí obrazovky přes port VGA / HDMI.
Tipy pro odstraňování problémů
Než začnete manipulovat s částmi počítače, musíte provést standardní reset hardwarového nastavení zařízení. Ve většině případů to pomůže vyřešit problém s černou obrazovkou.
Hardwarová nastavení se resetují následovně:
- Notebook je odpojen.
- Baterie je ze zařízení vyjmuta.
- Tlačítko napájení je sevřeno po dobu 25 s.
- Baterie zařízení je vložena zpět.
- Nabíječka je připojena.
- Notebook lze zapnout.
Po resetování nastavení hardwaru, pokud se notebook spustí, budete požádáni, abyste vybrali typ spuštění operačního systému - musíte vybrat „Normální spuštění systému Windows“. Problémy však souvisejí také s BIOSem, který lze také snadno resetovat. Pokud aktualizace ovladačů a resetování možnosti nepomohou, budete muset notebook rozebrat.
Řešení problémů souvisejících s nastavením bios
Obnovení nastavení systému BIOS pomůže, pokud byly manipulace v systému BIOS provedeny před selháním zobrazení. Pomocí klávesnice je reset proveden dvěma způsoby, první pomocí kláves:
- Po zapnutí notebooku se stiskne tlačítko „DEL (Smazat)“.
- Nastavení se resetují tlačítkem „F9“.
- Konfigurace se uloží tlačítkem „F10“.
- Notebook se restartuje.
Pokud nestisknete žádné tlačítko včas nebo neuděláte vše rychle, nemusí dojít k resetu systému BIOS a toto se na displeji neprojeví v důsledku poruchy. V takovém případě pomůže vyjmutí baterie CMOS, což vám umožní uložit nastavení systému BIOS, i když je počítač vypnutý.
Odstraňování problémů s RAM
Po plánovaném čištění notebooku od prachu se může stát, že se nerozsvítí žádná světla a displej nebude fungovat. K tomu obvykle dochází, pokud byla lišta RAM nastavena nesprávně. Mohou existovat problémy s RAM i s provozem dalších smyček - v každém případě budete muset zařízení rozebrat a zkontrolovat, zda je vše správně připojeno. Přenosný počítač je proto jednoduše rozebrán a všechny prvky uvnitř počítače jsou zkontrolovány na spojení.
RAM může selhat po rozlití kapaliny na klávesnici nebo kvůli zvýšené vlhkosti. Chcete-li vyřešit problémy se sloty RAM, je třeba provést následující kroky:
- Nabíjení a baterie jsou vypnuté.
- Kryt prostoru, kde jsou uloženy proužky RAM, je odstraněn.
- Pokud notebook nemá samostatnou přihrádku, musíte zařízení úplně rozebrat.
- Opatrně odšroubujte západky.
- Deska RAM je odstraněna, pokud existuje několik pruhů, musíte je odstranit všechny.
- Díly musí být propláchnuty suchým a čistým vzduchem, kontakty na základní desce musí být také propláchnuty.
- Pokud je na kontaktech vidět oxidace, musíte ji vyčistit.
- Lamely jsou nainstalovány zpět do desky a zajištěny západkami, dokud nezaklapnou.
Poté jsou všechny díly sestaveny zpět a šrouby jsou zašroubovány na místo. Pokud postup pro odpojení a opětovné nainstalování závorek nepomohl, mohou se vyskytnout problémy s jinými částmi počítače. Nejčastěji dochází k přerušení kabelu, zkratu nebo poruše podsvícení - v kterémkoli z těchto případů je třeba kontaktovat specialistu na opravu notebooku v servisním středisku a požádat o pomoc.
Instalace aktuální verze systému BIOS
Pokud externí monitor pracuje správně a displej notebooku sám nefunguje, při resetování hardwarových nastavení a návratu do továrního nastavení systému BIOS nepomohlo, může pomoci instalace nové verze systému BIOS.
Existuje několik způsobů, jak aktualizovat systém BIOS:
- Používání režimu MS-DOS.
- Prostřednictvím operačního systému.
- Bez přihlášení do systému DOS a spuštění systému Microsoft Windows
Nejjednodušší způsob, jak stáhnout aktualizace systému BIOS, je použít speciální software. Je však správné navštívit vlastní webovou stránku výrobce a stáhnout si z ní aktualizace.
V každém případě je třeba před instalací nové verze systému BIOS zálohovat operační systém nebo uložit přístupový bod. Pokud tak neučiníte, je možné, že budete muset systém Windows Microsoft úplně přeinstalovat, protože selže všechna nastavení operačního systému.
Pokud se na displeji zobrazí černé pozadí s kurzorem
Pokud je počítač nebo jeho součásti přehřáté, může se obrazovka úplně vypnout nebo obrázek může částečně zmizet. Tyto chyby se nejčastěji vyskytují, když se grafická karta přehřeje. V takovém případě pomůže úplné vypnutí zařízení a jeho chlazení.
Je nutné neustále kontrolovat teplotu zařízení uvnitř počítače, abyste předešli problémům, použijte bezplatnou aplikaci Priform Speccy.
Ve stejném nástroji můžete zjistit teplotu dalších zařízení, která mohou při přehřátí způsobit problémy se zobrazením:
- Centrální procesor může přehřát monitor, aby se náhle zapnul nebo vypnul.
- Pokud se systémová deska přehřeje, může dojít k poruše ve všech prvcích počítače.
- Pokud je pevný disk přehřátý, dojde k problémům s aplikacemi a soubory v notebooku.
Po selhání nastavení nebo poruše notebooku je jediným způsobem, jak obnovit funkčnost poruch, provedení bezpečného spouštěcího postupu počítače.
Bezpečný spouštěcí postup
Stává se, že se počítač po zapnutí restartuje a zároveň nefunguje jeho monitor. V takovém případě musíte provést bezpečný boot následujícím způsobem:
- Jakmile se zařízení spustí, vstoupí do „Další možnosti spuštění“ - tlačítko „F8“ (v některých laptopech je to tlačítko DEL nebo různé kombinace kláves, je lepší hledat informace o základní desce na internetu).
- V dalších možnostech spuštění je pro spuštění vybrána jedna ze tří variant bezpečného režimu.
- Poté vstoupíte do operačního systému pomocí nouzového režimu.

Měli byste si vybrat režim, který je pohodlnější pro práci - pokud nevíte, který z nich je pro váš případ vhodný, můžete nejprve vyzkoušet standardní „Nouzový režim“.
Nouzový režim můžete spustit jinými způsoby, například prostřednictvím aplikací "cmd" a "msconfig". Obě obslužné programy lze spustit zadáním jejich názvu do vyhledávací lišty nabídky Start.
V režimu bezpečného spuštění musí být na počítači provedena následující nastavení:
- Zařízení se zapne.
- Po úplném načtení systému Windows se otevře „Ovládací panely“.
- V „Ovládacích panelech“ se spustí „Systém“.
- Dále „Pokročilá nastavení systému“.
- V tomto okně musíte spustit „Upřesnit“ a poté „Stáhnout a obnovit“.
- Poté přejděte na nastavení a zrušte zaškrtnutí políčka „Provést automaticky restartování“, po kterém se nastavení uloží.
Tento postup umožní, aby se při příštím vypnutí počítače na obrazovce počítače zobrazila chyba ve tvaru „0x000000000 NO_DEVUCE_BOOT“. Jak opravit určitý typ chyby, najdete na oficiálních stránkách Windows nebo v jiných adresářích na internetu.
Postup při selhání nouzového režimu
Pokud se po spuštění notebooku v nouzovém režimu počítač automaticky restartuje, je třeba provést „Obnovení systému“. Chcete-li to provést, musíte ihned po spuštění počítače stisknout tlačítko „F8“.Poté v nabídce zotavení operačního systému musíte vybrat verzi operačního systému, do které se pohodlně vrátíte: musíte zvolit délku doby, po kterou obrazovka správně fungovala.
Pokud se vám podaří spustit operační systém a monitor funguje, musíte aktualizovat ovladače grafické karty a BIOS. I při správně fungující obrazovce musíte ovladače neustále aktualizovat, s minimální frekvencí měsíce. Je lepší nastavit automatické aktualizace ovladačů, aby nedošlo k problémům s jejich provozem.
Pokud je problém způsoben malwarem

Kurzor na černém pozadí může být buď indikátorem poruchy pevného disku nebo důsledkem změn v provozu škodlivých virů
Pokud notebook zobrazuje poruchy způsobené poškozením viry nebo škodlivými programy, je třeba zkontrolovat jejich přítomnost pomocí aktivovaného antivirového programu. Pokud odstranění malwaru nepomohlo, je třeba provést obnovení systému nebo úplnou přeinstalaci systému Windows.
Řešení selhání pomocí zaváděcího externího média
U počítačů s operačními systémy Windows verzí „8“ a „10“ lze obnovení systému provést pouze pomocí spouštěcí jednotky USB Flash.
Postup při odstraňování potíží s vyměnitelnými médii, které lze zavést, je následující:
- V počítači je nainstalována instalační jednotka flash nebo disk.
- Po vložení média se zobrazí nabídka pro výběr možností.
- Nastavení se zadává: „Jazyk - ruština“, „Formát času - Rusko“, „Klávesnice - ruština“.
- Ukázalo se to instalační okno systému Windows.
- V tomto okně musíte vybrat ne „Instalovat“, ale ve spodní části obrazovky „Obnovení systému“.
- Poté klikněte na „Odstraňování problémů“.
- Po hledání bude nabídnuto několik možností pro řešení problémů s operačním systémem, pokud se nevrátí původní nastavení, klikněte na „Upřesnit nastavení“.
- V okně, které se otevře, vyberte „Obnovení systému“.
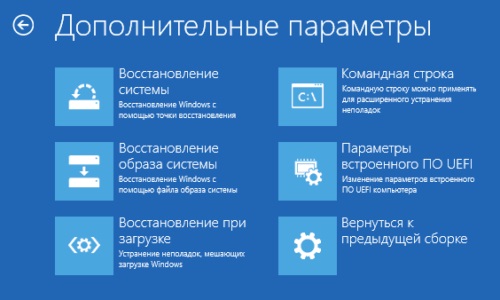
Jiné typy obnovy pomocí zaváděcí jednotky USB Flash mohou pomoci, například „Obnovit při spuštění“ je vhodné, pokud neexistují žádné aktuální body pro obnovení OS.
Řešení dalších problémů s obrazovkou notebooku
Pokud všechny výše uvedené metody řešení problémů nepřinesly požadovaný výsledek, jediným způsobem, jak vyřešit problémy s nefunkční obrazovkou, je kontaktovat servisní středisko s odborníkem. Master řeší tyto problémy za pár pracovních dnů, pokud má opravna potřebné komponenty. V ostatních případech mohou opravy trvat několik pracovních dnů.

Problémy mohou být v kterékoli části notebooku, pouze odborník může určit, která komponenta přestala fungovat
Pokud se monitor po zapnutí notebooku nespustí, je třeba zkontrolovat činnost počítače připojením dalšího externího monitoru. Pokud to funguje, můžete zkusit resetovat nastavení hardwaru, změnit nastavení v nouzovém režimu, nainstalovat ovladače a pokusit se problém vyřešit jiným způsobem. Pokud to nefunguje, pak je problém nefunkčnost grafické karty. Nejčastěji jsou problémy s černou obrazovkou notebooku řešeny resetováním nastavení hardwaru. Pokud nic z výše uvedeného nepomůže vyřešit problém, pak jediným způsobem je kontaktovat servisní středisko a požádat o pomoc odborníka na opravu počítačů.