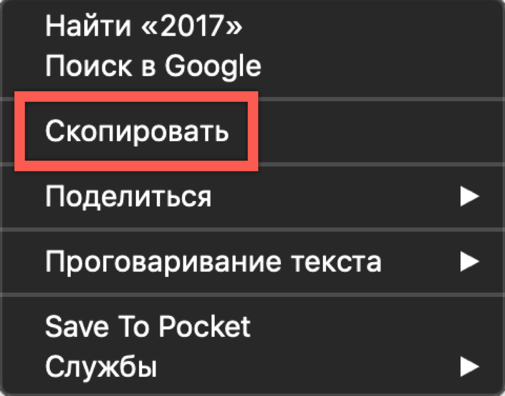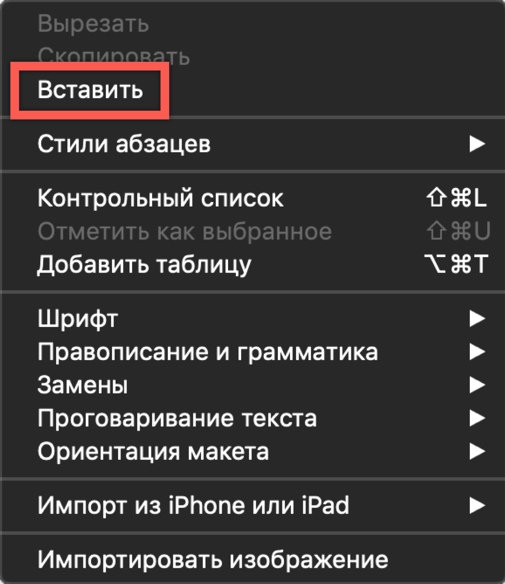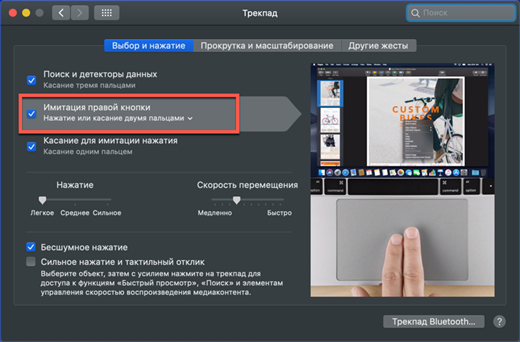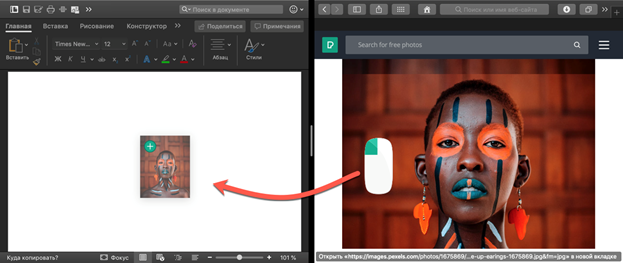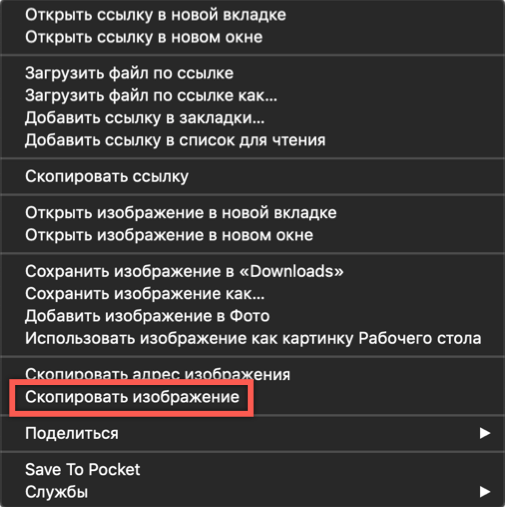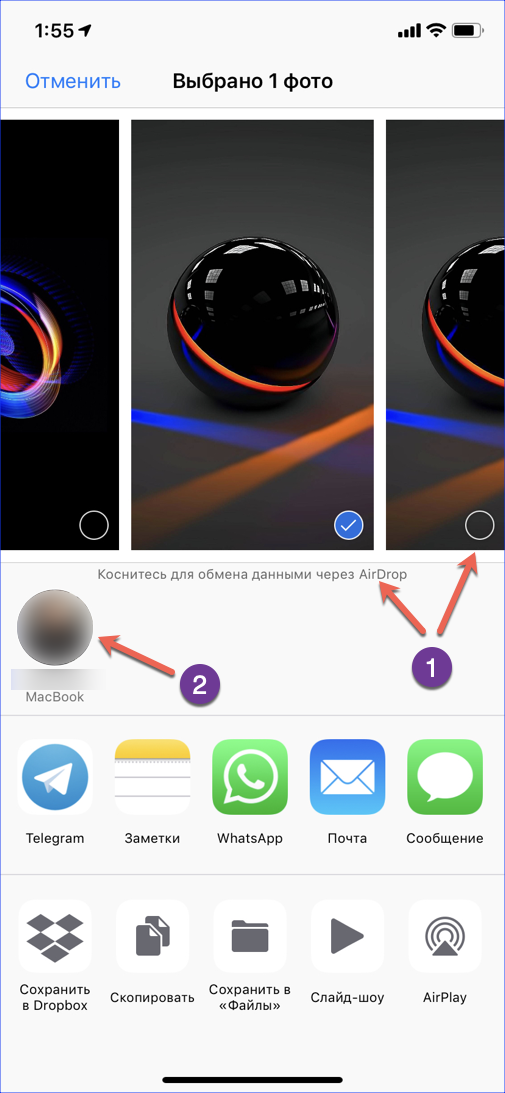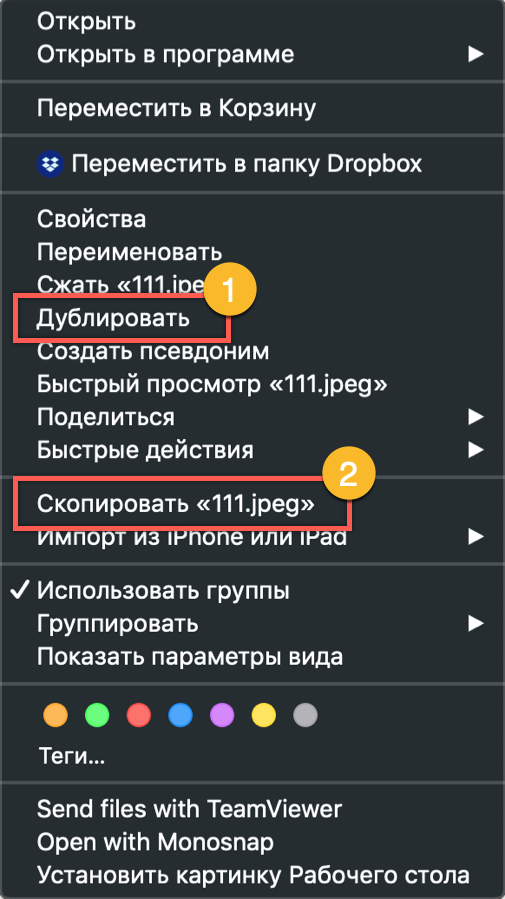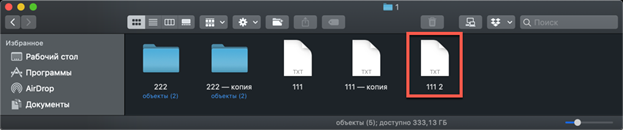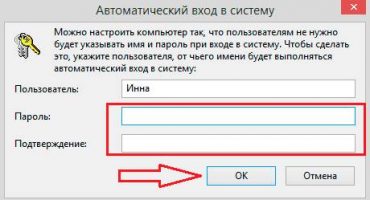- Jak kopírovat a vkládat text na MacBook bez klávesnice
- Jak zkopírovat a vložit text na MacBook bez myši
- Klávesnice Kopírovat
- Video instrukce
- Jak kopírovat obrázky na MacBook
- Jak kopírovat fotografie z iPhone na MacBooku
- Jak kopírovat soubory a složky na MacOS
- Jak kopírovat soubory klávesovou zkratkou
- Kopírovat soubory přetažením
- Užitečné klávesové zkratky
- Na závěr
MacOS operační systém používaný v počítačích Apple je stabilní a má intuitivní rozhraní. Většina uživatelů se s ním přizpůsobí během několika dnů. V prvním kroku však mohou být obtížné i některé denní operace. Dnes si vymyslíme, jak zkopírovat a vložit textové informace a soubory na MacBook.
Jak kopírovat a vkládat text na MacBook bez klávesnice
Většina uživatelů, zejména těch, kteří mají zkušenosti s používáním systému Windows, si neumí představit práci s počítačem bez myši. Výrazně to zjednodušuje interakci s grafickým rozhraním. Jednoduše vyberte požadovaný fragment textu a vyvolejte kontextové menu stisknutím pravého tlačítka. V systému MacOS se tyto akce při použití myši neliší. Změnit lze pouze zobrazení kontextového menu.
Jak je vidět na obrázcích, záleží na funkčnosti programu, se kterým uživatel pracuje. Operace, které jsou podporovány, ale v současné době nejsou k dispozici, se v nabídce stmívají.
Jak zkopírovat a vložit text na MacBook bez myši
Všechny modely MacBook jsou vybaveny trackpadem, dotykovou plochou, která vám umožní pracovat s notebookem bez myši. Ve svých možnostech výrazně překračuje touchpady nainstalované na notebookech s Windows, protože je navrženo pro ovládání gest. Absence tlačítek na trackpadu, která napodobují činnost myši, vypadá neobvykle. Ve výchozím nastavení se vyvolá místní nabídka klepnutím v pravém dolním rohu dotykového panelu. V nastavení trackpadu lze tuto akci nahradit dvojitým dotykem v jakékoli oblasti.
Po zvládnutí ovládání gest a nastavení vhodných kombinací může uživatel kopírovat a vkládat fragmenty textu bez klávesnice a dokonce i bez myši.
Klávesnice Kopírovat
Uživatelé, kteří při kopírování často pracují s velkým množstvím klávesových zkratek hlavní informace. MacOS má také takové kombinace, i když se liší od kombinací používaných v jiných operačních systémech. Zde jsou spojeny s klíčem modifikátoru příkazů a vypadají takto:
- Command + C - zkopírujte část textu do schránky.
- Command + V - vloží fragment ze schránky do dokumentu.
Jak je vidět na obrázku, tlačítka jsou umístěna o něco blíže než v kombinaci s klávesou Ctrl na klávesnici počítače. Uživatelé, kteří dříve v systému Windows často museli používat klávesové zkratky, budou potřebovat nějaký čas, aby si své prsty zvykli na jiné uspořádání tlačítek.
Video instrukce
Níže si můžete prohlédnout tréninkové video, ve kterém je implementace výše uvedených akcí zobrazena v reálném čase.
Jak kopírovat obrázky na MacBook
Kromě textu je někdy nutné zkopírovat obrázek nalezený na internetu do dokumentu. Chcete-li to provést, můžete použít místní nabídku nebo jednoduše přetáhnout. Podívejme se na obě možnosti podrobněji.
Zkopírujte obrázek přetažením.
Verze MacOS začínající v El Capitanu v roce 2015 podporují Split View. Pomocí něj můžete uspořádat okna dvou programů vedle sebe na jedné obrazovce. Poté zbývá pouze zachytit požadovaný obrázek myší v okně prohlížeče a přenést jej do textového dokumentu. V době přenosu bude snímek vypadat jako průsvitná miniatura. Zelený znak „+“ na něm znamená, že obrázek lze zkopírovat a připojit k dokumentům. Uvolněním přidrženého tlačítka myši získáme jeho kopii v okně textového editoru.
Zkopírujte obrázek pomocí místní nabídky
Druhá možnost vám umožní obejít se bez použití režimu Split View, což není vždy vhodné pro monitory s malou úhlopříčkou. V tomto případě klikneme na vybraný obrázek a vyvoláme kontextové menu. Najdeme v něm položku uvedenou na snímku obrazovky. Vložíme jej do dokumentu pomocí kombinace kláves nebo vyvoláním podobné kontextové nabídky.
Jak kopírovat fotografie z iPhone na MacBooku
Výhoda ekosystému vytvořeného společností Apple spočívá v interakci mezi produkty společnosti. Pokud máte MacBook a iPhone s aktivovanou knihovnou médií nebo Photo Stream, nemusíte přemýšlet o přenosu fotografií mezi nimi. Jakmile je smartphone a notebook v dosahu jedné sítě Wi-Fi, obrázky se automaticky synchronizují. Vše, co musíte udělat, je otevřít aplikaci Photo v počítači Mac a zkopírovat obrázky na správné místo. V případě, že není k dispozici bezdrátová síť nebo potřebujete přenést fotografie do Macu někoho jiného, můžete použít funkci AirDrop:
- Zapněte Bluetooth na obou zařízeních.
- Otevřete aplikaci Fotky v iPhone a vyberte obrázky, které chcete zkopírovat.
- Kliknutím na nabídku „Sdílet“ pod miniaturami s indikátory výběru uvidíme Mac dostupný v oblasti pokrytí Bluetooth. Klikněte na ikonu notebooku a odešlete na ni fotografie.
U starších modelů iPhone a MacBooků, které nepodporují přímý přenos Bluetooth, můžete použít kabelové připojení. V tomto případě musíte na smartphonu potvrdit své přání připojit se k počítači a důvěřovat mu, což umožní přístup do knihovny. Po úspěšném dokončení procesu párování zařízení se automaticky spustí program Photo, který nabízí import obrázků z iPhone.
Jak kopírovat soubory a složky na MacOS
Při práci s vlastním pevným diskem MacOS vždy přesouvá soubory z jedné složky do druhé. Předpokládá se, že uživatel takto třídí data a nemusí vytvářet kopie. Při připojení jednotky Flash nebo jiného externího disku vidíme jiný obrázek. Definováním připojeného zařízení jako určeného pro ukládání dat systém automaticky vytvoří kopii přeneseného souboru. S ohledem na tuto funkci operačního systému si představme, jak vytvořit kopii na pevném disku MacBook:
- Kontextová nabídka akce makra souboru neobsahuje položku „Kopírovat“, která je známá uživatelům Windows. Zde nabízíme výběr ze dvou možností: použijte příkazy „Duplikovat“ nebo „Kopírovat“.
- Pomocí první akce můžete vytvořit duplicitní soubor, jeho přesnou kopii. Je umístěn ve stejné složce jako originál a má název „File - Copy“. Dalším krokem je přetažení duplikátu na požadované místo na pevném disku. Podobně tato metoda pracuje se složkami. Pomocí duplikace můžete vytvářet kopie složek s veškerým obsahem.
- Druhá akce „Kopírovat“ aktivuje schránku operačního systému. Po jeho spuštění musíte přejít do cílové složky a znovu vyvolat místní nabídku. Vyberte možnost „Vložit objekt“ a umístěte kopii souboru do nového umístění.
Jak kopírovat soubory klávesovou zkratkou
Popsaná metoda kopírování pomocí kontextové nabídky není jediná pro MacOS. Stejnou operaci lze provést pomocí klávesových zkratek, které jsme se naučili při práci s textem. Jsou standardní pro všechny verze operačních systémů Apple a vyžadují použití tlačítka „Příkaz“:
- Po označení souboru ve Finderu podržte modifikační klávesu a stiskněte „C“.
- Jdeme do cílové složky a opět držíme modifikátor, pomocí tlačítka „V“ zkopírujeme zkopírovaný objekt z vyrovnávací paměti.
Kopírovat soubory přetažením
Další možností kopírování je použití myši nebo trackpadu v kombinaci s klávesovou zkratkou. Tentokrát použijeme další užitečný modifikátor - Option Option. Na klávesnici Mac je vedle Command:
- Upněte tlačítko uvedené na předchozí obrazovce a přesuňte soubor z okna Finder z jeho místa. Přesuňte jej na stranu tak, aby se v zeleném kruhu na ikoně objevila značka „+“.
- Poté lze soubor přenést do obrazu cílové složky nebo jednoduše uvolnit. V prvním případě bude zkopírována do cílové složky a ve druhém bude zkopírována do aktuální složky. V tomto případě se k existujícímu názvu souboru přidá číslo „2“.
Užitečné klávesové zkratky
Jako systém podobný systému UNIX podporuje macOS velké množství klávesových zkratek. Jak se naučíte MacBook, mnoho uživatelů si zvykne na jejich použití k urychlení probíhajících operací. Níže uvádíme seznam a popis kombinací, které mohou být užitečné při práci s textem nebo soubory.
- Příkaz + X. Analogový k funkci Vyjmout. Funguje ve všech textových editorech používaných v systému MacOS. Slovo nebo textový blok je vystřižen z aktuálního fragmentu a může být přenesen na libovolné jiné místo v dokumentu s původním formátováním.
- Command + A. Zvýrazněte obsah otevřeného okna. Funguje jak v textových editorech, tak ve Finderu. S ním můžete vybrat všechny objekty v otevřené složce pro pozdější kopírování do nového cíle.
- Příkaz + D. Duplikujte soubor v aktuální složce bez použití místní nabídky.
- Command + Z. Vrátit zpět poslední dokončenou akci. Práce v textových editorech a správci souborů. Například pomocí této nápovědy můžete zrušit vytváření kopie v aktuální složce nebo vrátit výřez textu na jeho místo.
Na závěr
V tomto článku jsme sestavili a popsali různé metody kopírování, které mají uživatelé MacOS k dispozici. Pomocí nich můžete pro sebe objevit neznámé schopnosti vašeho MacBooku a zadat novou, pokročilou úroveň interakce s tímto úžasně pohodlným operačním systémem.