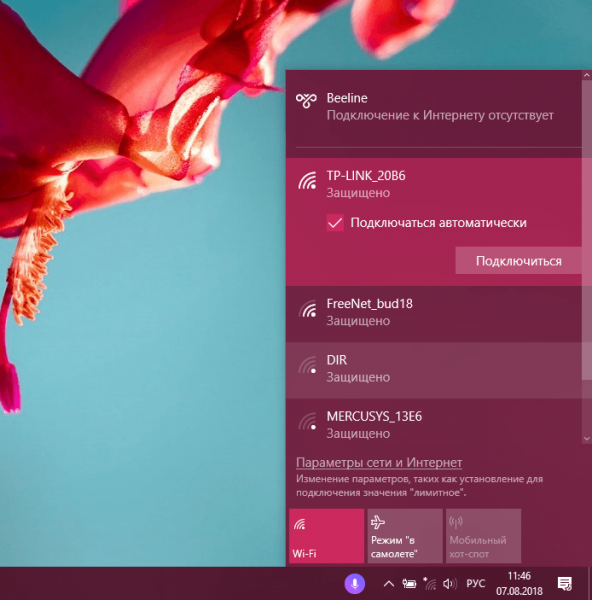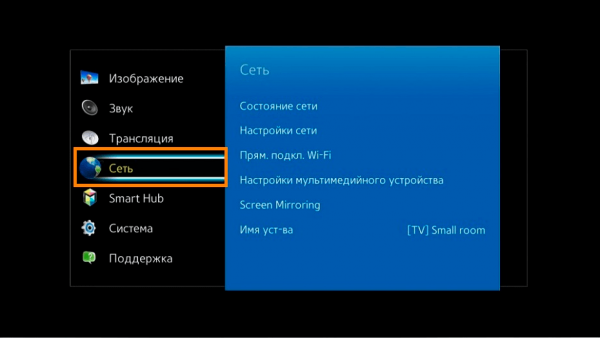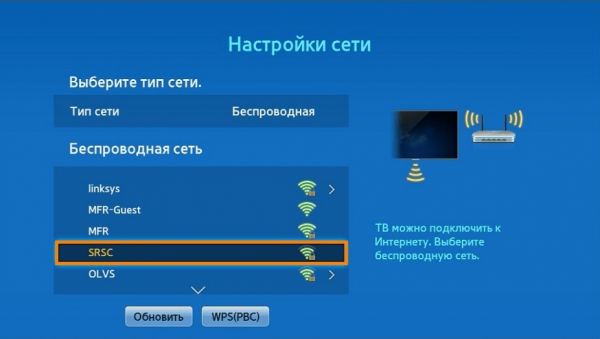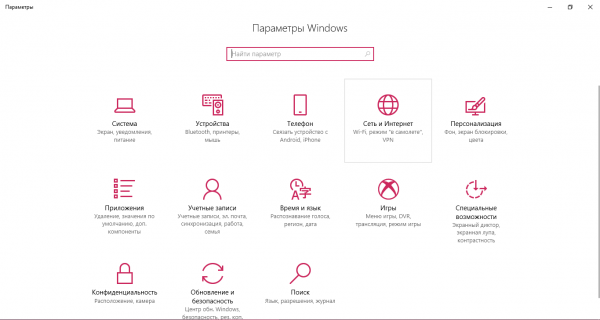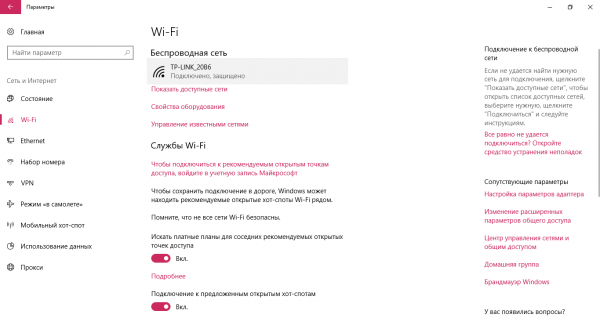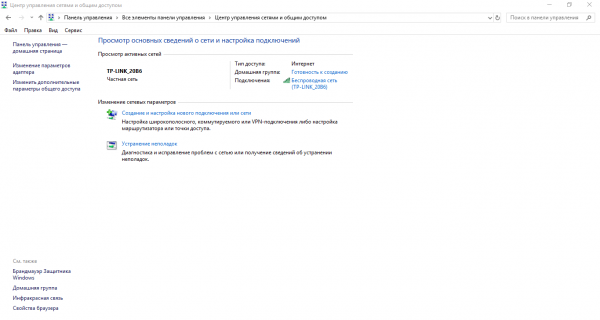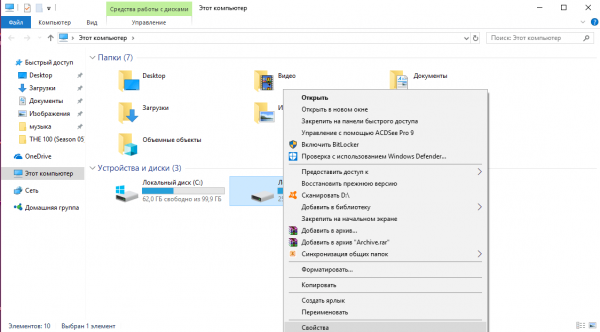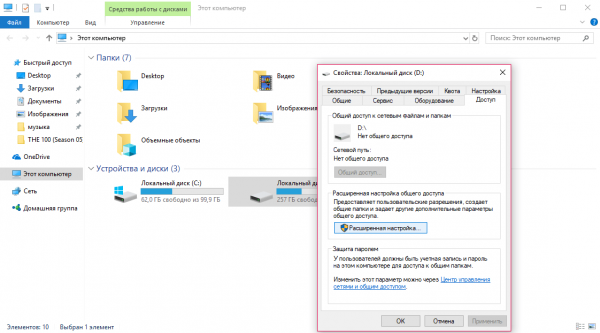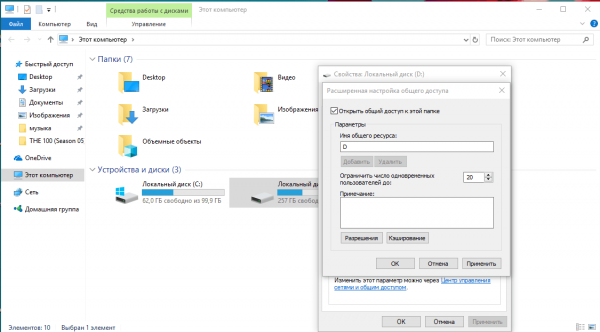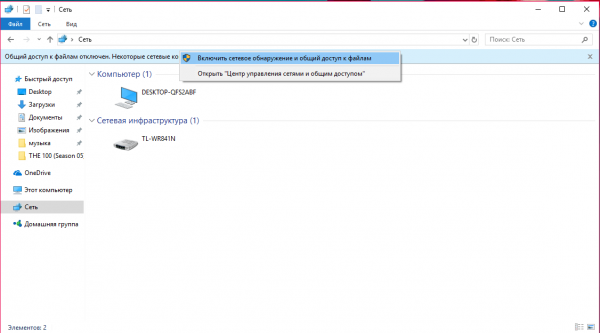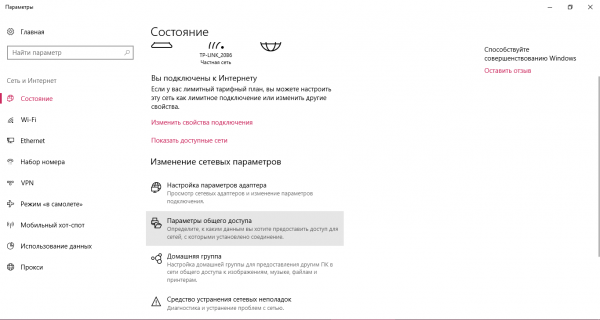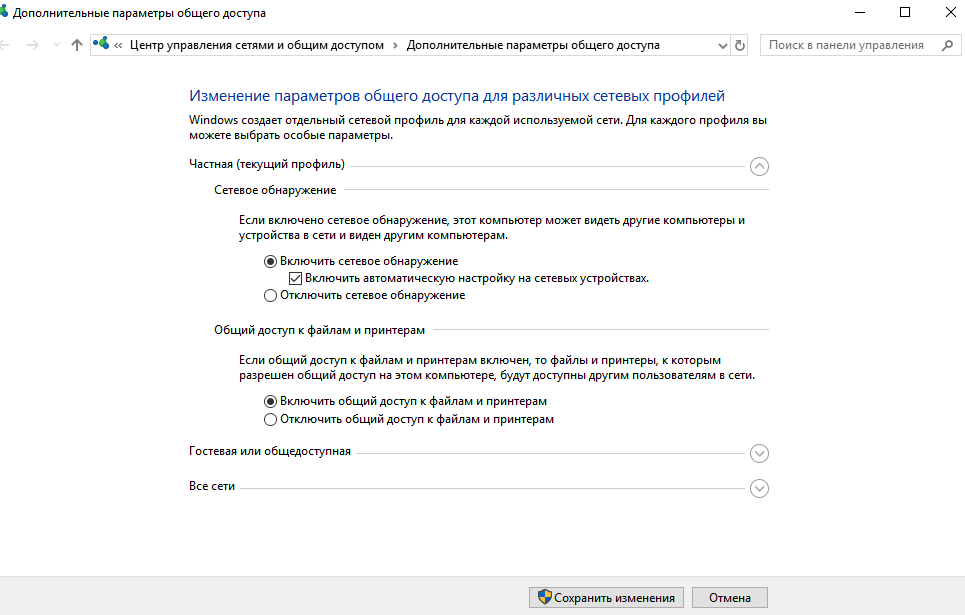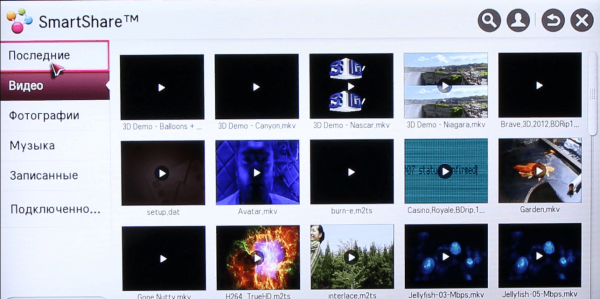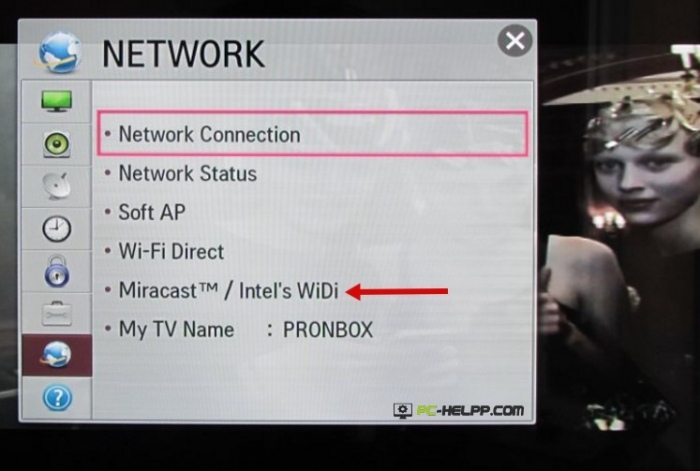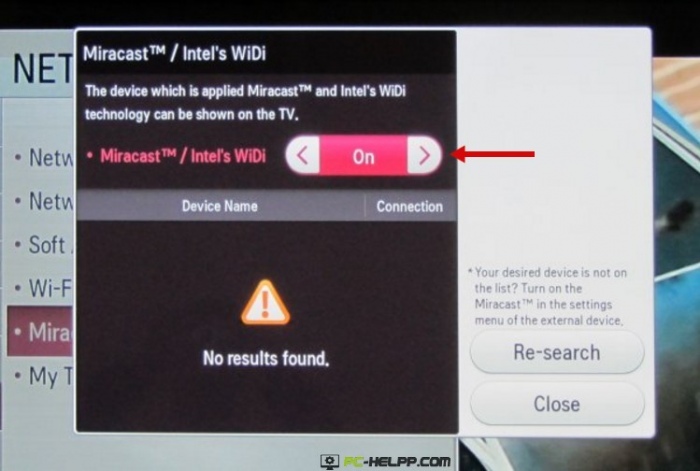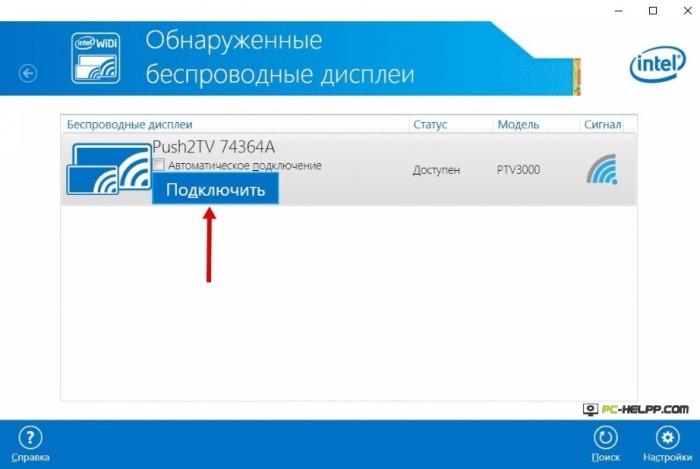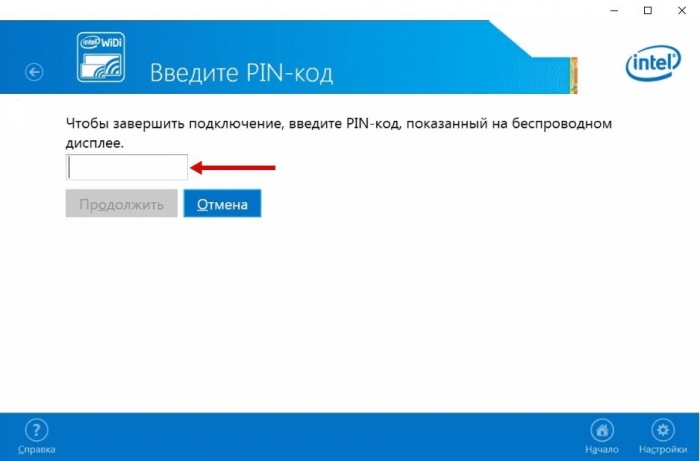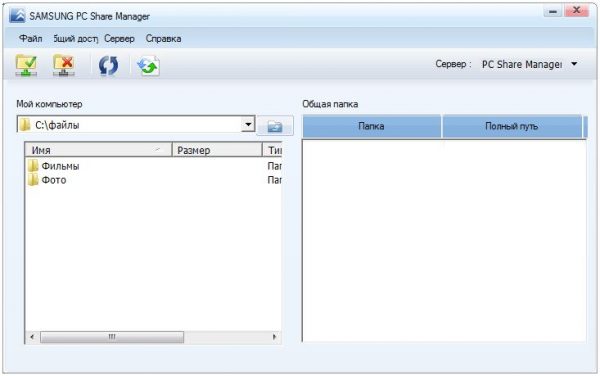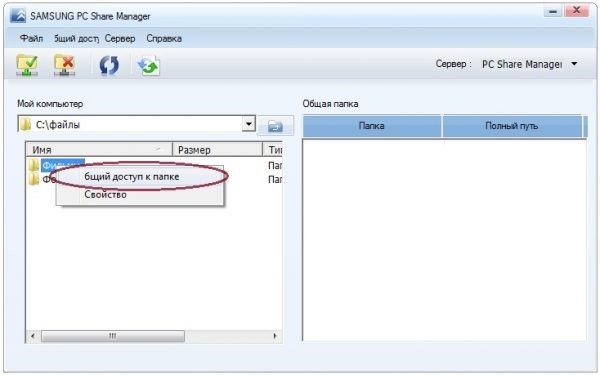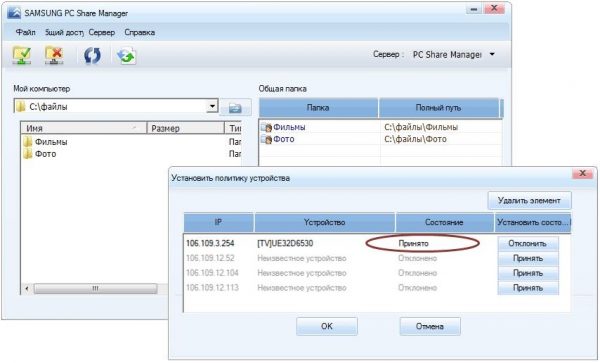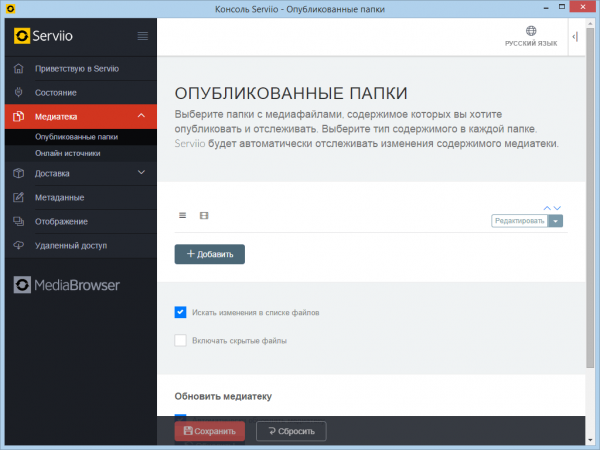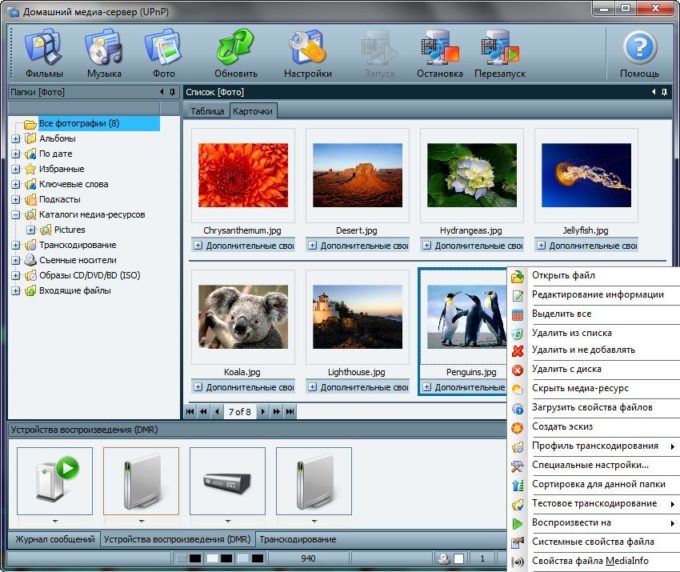Existuje několik způsobů, jak připojit notebook k televizoru prostřednictvím Wi-Fi. Existují různé oblasti použití bezdrátového televizního připojení - například displeje, hraní her nebo procházení webu nebo vysílání mediálního obsahu z notebooku HD.
Co umožňuje připojení notebooku k televizoru pomocí Wi-Fi
Díky velké velikosti displeje je obrázek „živější“ a divák zažije mnohem více emocí z her a prohlížení obsahu. Kromě toho můžete pomocí televizoru okamžitě pracovat se dvěma úkoly na různých obrazovkách.
Počítač můžete připojit k televizoru pomocí speciálního kabelu HDMI. Ale mnohem pohodlnější - pomocí Wi-Fi. Není třeba kupovat HDMI a přesouvat notebook blíže k televizoru. Kromě toho dráty dráždí oči.
Jak připojit notebook k televizoru přes Wi-fi
Přenosný počítač můžete připojit k televizoru prostřednictvím:
- Wi-Fi (DLNA).
- Miracast (WiDi).
- Adaptéry
- Nástroje
Použití připojení DLNA
Pokyn:
- Klikněte na znaménko „Přístup k internetové síti“. V seznamu musíte vybrat síť a otevřít ji kliknutím na levé tlačítko. Zaškrtněte políčko vedle možnosti „Připojit v automatickém režimu“ a klikněte na „Připojit“. V případě potřeby zadejte heslo.
- Přejděte na připojení na televizoru. Vezměme si příklad Samsungu. Musíte spustit televizor a vstoupit do nabídky pomocí dálkového ovladače. Najděte blok „Síť“. V pravém seznamu vyberte „Nastavení sítě“.
- Nastavte typ na „Wireless“. Dostupné sítě budou určeny. Připojte bod, ke kterému je počítač již připojen.
Video o tom, jak pomocí serveru DLNA začít zobrazovat videoobsah z počítače do televize
Zahájení streamování do Windows pomocí DLNA:
- V počítači budete muset nakonfigurovat server DLNA. Stisknutím kombinace Win + I otevřete okno „Nastavení systému Windows“. Vyberte čtvrtý čtverec „Síť a internet“.
- V příloze 2 Wi-Fi klikněte na síť, ke které je notebook již připojen.
- Jako profil vyberte možnost Soukromé.
- U verzí OS nižších než 10 je třeba přejít do „Network Control Center“ prostřednictvím „Control Panel“ a nastavit domácí typ v části „View Active Networks“.
- Přihlaste se do Průzkumníka Windows pomocí ikony Tento počítač na ploše. Klikněte pravým tlačítkem na HDD a v rozbalovací nabídce klikněte na „Vlastnosti“.
- Přejděte do části Přístup. Klikněte na "Pokročilá nastavení".
- V zobrazeném okně zaškrtněte políčko vlevo od položky „Povolit sdílení této složky“. Dále klikněte na „Použít“ a poté na „OK“.
Chcete-li otevřít přístup ke všem složkám v počítači, musíte znovu spustit Průzkumník Windows. V levém podokně okna najděte možnost „Síť“ a klikněte na ni. Poté klikněte na pruh se zobrazenou zprávou. V seznamu 2 možností je třeba vybrat možnost „Spustit vyhledávání a sdílení sítě“.
Je možné povolit přístup na notebooku pomocí jiné metody, která funguje ve Windows 10:
- V okně „Nastavení systému Windows“ zadejte blok „Síť a internet“, který lze otevřít stisknutím klávesy Win + I. Budete potřebovat nejvyšší možnost „Stav“. Musíte ji trochu posunout dolů a kliknout na možnost „Možnosti sdílení“.
- V okně, které se otevře, zaškrtněte políčko vedle možností „Zahájit zjišťování sítě“ a „Otevřít sdílení“. Poté klikněte na „Uložit změny“ ve spodní části okna.
Po otevření přístupu můžete použít dálkové ovládání z televizoru:
- Přejděte do nabídky TV, která řídí vysílání obsahu na připojených zařízeních. Pro značku Sony se tato nabídka nazývá „Home“ a pro LG se nazývá nabídka aplikace SmartShare.
- Vyberte spodní položku „Připojená zařízení“.
- V seznamu vyberte server DLNA. Je dodáván s názvem sítě, ke které je notebook připojen.
- Složky na HDD se zobrazí na televizní obrazovce. Musíte vybrat požadovaný soubor a otevřít jej.
Prostřednictvím DLNA nemůžete streamovat filmy MKV. Potřebujete AVI. Budete muset převést soubor ve speciální službě.
Video - Aktivace vysílání Windows Media
Používání WIDI Miracast
V WiDi je možné duplikovat obrázek z displeje PC pomocí bezdrátového kanálu. Na počítačích Intel 3 Generation s funkcí Wi-Fi a grafikou Intel je možné plně využívat možnosti ViDi Miracast. Ovladač bezdrátové obrazovky bude pravděpodobně nutné stáhnout z webu Intel. Přesně tato možnost je podporována počítačem s kartou Wi-Fi a předinstalovaným operačním systémem Windows 8.1.
Je důležité, aby televizor mohl fungovat s WiDi. Pokyn:
- V TV přejděte do režimu WIDI.
- Při připojování musíte na televizoru zapnout WiDi. Pokud tuto funkci nemůžete najít, musíte aktivovat připojení Wi-Fi. V notebooku musíte mít nástroj Intel Vayles Display, který je určen pro bezdrátový monitor.
- Možná budete muset zadat kód zobrazený na televizoru.
- Chcete-li spustit WiDi, musíte přejít na panel nástrojů v OS. Klikněte na „Zařízení“ a poté na „Projektor“. Na této stránce musíte přidat požadovanou obrazovku. Pokud se televizor nezobrazí, aktualizujte ovladače Wi-Fi.
Video - začněte zobrazovat obrazovku PC v televizi prostřednictvím aplikace Miracast
Přes adaptéry flash disku
Pokud televizor nemá inteligentní televizi, ale pouze port HDMI, musíte si zakoupit speciální zařízení. Google Chromecast vám umožní přenášet obrázky z notebooku do televizoru.
Počítač Android Mini PC byl vyvinut pro systémy Android. USB karta Intel Computer Stick je užitečná pro ty, kteří nemají SMART TV.
Takovou jednotku Wi-Fi flash lze na určitých televizorech umístit na vstup USB. V některých případech je zakoupen adaptér Miracast. Běžné jsou následující:
- Android Mini PC;
- Google Chromecast
- Intel Compute Stick;
- Adaptér Miracast.
Jednotky Flash výrazně rozšíří funkčnost starého televizoru. Hlavním úkolem Google Chromecast je například vysílat obsah různých formátů z přenosného počítače do televizoru a adaptér Miracast duplikovat obrázek z obrazovky počítače.
Používání aplikací třetích stran
Nejžádanější jsou:
- Domácí mediální server;
- Share Manager;
- Serviio.
Správce krku lze použít pouze pro značky televizorů Samsung. Nástroj také pracuje na základě standardu DLNA a umožňuje prohlížet obsah pevných disků notebooku na televizním monitoru. Tento obslužný program vyžaduje připojení k síti Wi-Fi nebo kabelové internetové síti.
Pokyny k použití nástroje:
- zkontrolujte, zda jsou PC a TV připojeny ke stejné síti Wi-Fi;
- přejděte na web Samsung, stáhněte a nainstalujte program do notebooku;
- vlevo se objeví panel, v němž musíte najít složky obsahující mediální soubory pro vysílání;
- v levé části okna najděte složky se soubory pro přehrávání v televizi;
- přetáhněte složky do pravého podokna okna, další metoda: klepněte pravým tlačítkem myši na složku a vyberte „Sdílet tuto složku“;
- klikněte pravým tlačítkem na složku a vyberte „Sdílet tuto složku“;
- na horním panelu klikněte na „Sharing“ a poté v rozbalovací nabídce klikněte na „Set Device Policy“;
- v horní části hlavního okna se objeví seznam dostupných zařízení, musíte vybrat zařízení, která chcete, kliknutím na „Přijmout“ a poté „OK“;
- klikněte na „Přijmout“ napravo od zařízení, ke kterému bude povolen přístup k souborům;
- klikněte na blok "Obecný přístup", musíte vybrat 3 možnost "Nastavit změněný stav";
- čekat na dokončení aktualizace, nyní budou všechny změny provedené v počítači synchronizovány;
- zadejte televizní zdroje na televizoru a klikněte na Správce PC krku, vyberte složku Složka krku, na obrazovce se zobrazí adresáře z PC, musíte najít požadovaný soubor a otevřít jej.
Serviio je velmi snadno použitelný program pro vytvoření kanálu DLNA. Má rozhraní v ruském jazyce.
V aplikaci Servio můžete přidat konkrétní složky s mediálními soubory ke sdílení. Tento nástroj je k dispozici ke stažení na webových stránkách vývojáře.
Aplikace Home Media Server
Pokyny k zobrazení obrázku z počítače do televizoru:
- Stáhněte si distribuci z webu vývojáře
- Nainstalujte obslužný program na notebook.
- Spusťte program. Zobrazí se tabulka se seznamem zařízení. V něm vyberte ten, do kterého bude obsah přenesen. Klikněte na „Další“.
- Aplikace vás vyzve k zobrazení konkrétních složek. Ve výchozím nastavení je to „Video“, „Hudba“, „Obrázky“. Můžete však také určit další složky, kde jsou filmy nebo fotografie uloženy, aby je později bylo možné sledovat na televizním displeji. Musíte kliknout na pravé tlačítko „Přidat“ se zeleným znaménkem plus.
- Dále musíte potvrdit proces skenování. Klikněte na OK a dokončete. Nyní bude na televizní obrazovce vysílána celá řada specifikovaného obsahu.
Video - jak připojit notebook k Smart TV pomocí domácího mediálního serveru