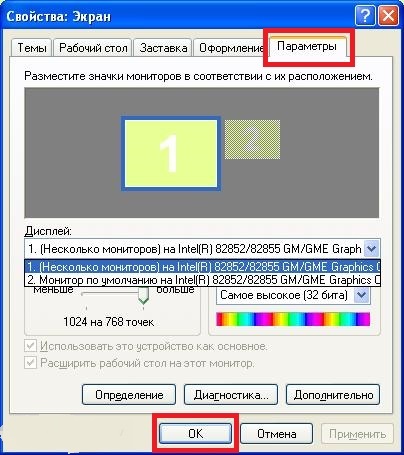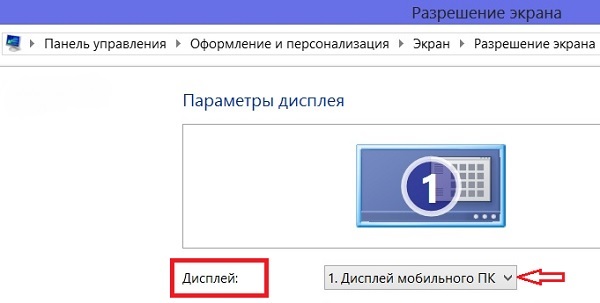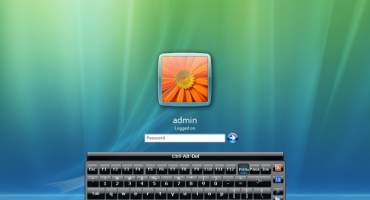- Je možné připojit monitor k notebooku
- Jak se mohu připojit?
- Připojení externího monitoru k notebooku v systému Windows XP
- Připojení externího monitoru k notebooku v systému Windows 7
- Připojení externího monitoru k notebooku v systému Windows 8
- Připojení externího monitoru k notebooku v systému Windows 10
Moderní technologie otevírají člověku různé možnosti. Například, laptop je skvělý na služebních cestách nebo při cestování na obchodní jednání. Úhlopříčka notebooku často nepřesahuje 17 palců, zatímco velké množství lidí uvidí to, co je zobrazeno? Připojením dalšího displeje nebo projektoru. Ne všichni uživatelé však vědí, jak samostatně připojit monitor k notebooku nebo počítači.
Je možné připojit monitor k notebooku
Samozřejmě můžete. Notebooky a externí obrazovky se liší pro každého, proto byste měli zvolit nejlepší způsob, jak připojit externí monitor k přenosnému zařízení.
Vizuálně zkontrolujte model a vyhledejte konektory. Nejběžnější možnosti připojení jsou HDMI a VGA.
Alternativní možnosti:
- U starších verzí může existovat pouze konektor VGA.
- Některé modely se připojují pouze přes DVI.
- Notebooky nejnovější generace jsou také vybaveny portem mini Display.
- Prémiové modely nemají konektor monitoru, takže problém je vyřešen připojením přes USB třídu C. Pro připojení USB a HDMI adaptéru je třeba zakoupit.
Po nalezení cesty připojení k notebooku byste měli postup zopakovat, ale nyní s monitorem. Všechny displeje mají často konektor HDMI, který umožňuje přímé připojení zařízení, ale může se lišit:
- Monitor nemá výstup HDMI, jsou zde pouze DVI a VGA. V takovém případě doporučujeme zvolit druhou možnost - VGA. Pokud má přenosné zařízení port HDMI, doporučuje se použít schéma HDMI-DVI.
- HDMI funguje, pouze pokud je obrazovka založena na VGA. V této situaci je vyžadován adaptér. Je třeba si uvědomit, že vzhledem k tomu, že VGA není portem pro digitální obrázky, může dojít ke zhoršení kvality obrazu.
Zjednodušeně řečeno - pokud obě zařízení nemají společný port, měli byste použít adaptér. Použití VGA se nedoporučuje, protože se jedná o zastaralou verzi.
Při práci s osobním počítačem jsou věci mnohem jednodušší - každé zařízení je vybaveno všemi potřebnými porty, takže uživatel může používat ten, který mu nejlépe vyhovuje.
Jak se mohu připojit?
Mezi uživateli je zajímavá myšlenka v oblasti řízení systému - můžete také připojit chladničku k systémové jednotce, pokud je dobře stisknuta. Je však lepší to zkontrolovat a naučit se, jak správně a bezpečně připojit zařízení.
S kabelem
Nejprve odpojte obě zařízení od napájení, abyste se vyhnuli nebezpečným situacím v případě selhání elektrotechniky:
- Vložte kabel do displeje.
- Zástrčka je vložena do požadovaného konektoru v počítači nebo notebooku.
- Na konci všech technických kroků by měla být zařízení připojena k síti. V automatickém režimu bude obraz přenesen na dvě obrazovky najednou.
Operační systém Windows umožňuje vybrat režim obrazovky:
- Duplikováno. Stejný obrázek se stejnou velikostí.Není to příliš pohodlné, protože rozlišení obrazovky je větší než rozlišení přenosného počítače (1920 × 1080 proti 1366 × 768), a proto bude mít monitor malý obraz nízké kvality.
- Rozšíření V tomto režimu se sekundární obrazovka stává pokračováním hlavní obrazovky. V jeho pracovní oblasti můžete samostatně odebrat některé informace nebo aplikace. Můžete také zapnout film na jedné obrazovce a na druhé kreslit.
- Pouze hlavní displej nebo pouze sekundární. Vypněte zařízení bez vyjmutí kabelu z konektoru.
Používání bezdrátového připojení
Zařízení v systému Windows 7-10 nebo Mac lze připojit pomocí internetového připojení. Chcete-li to provést, musíte si stáhnout program Air Display, který rychle a efektivně propojí zařízení. Aby to fungovalo, měli byste nainstalovat program na zařízení, která se vzájemně propojují. Dále byste se měli držet jednoduchého algoritmu (pokud se objeví otázky - v nabídce je položka s tipy).
Alternativně můžete použít aplikaci MaxiVista, která zajistí vysoce kvalitní připojení zařízení. Je určen k tomu, aby se notebook stal hlavní obrazovkou počítače. Program je k dispozici ve dvou variantách:
- Pohled klienta. Nainstaluje se pouze na spravované zařízení.
- Na straně serveru Je nainstalován na hlavním zařízení.
Pro optimální komunikaci doporučujeme vyhledat informace o kompatibilitě výrobce a modelu.
Připojení externího monitoru k notebooku v systému Windows XP
Z technického hlediska vypadá připojení přenosného počítače a monitoru pro všechny operační systémy stejně, ale v softwarové součásti celé práce jsou rozdíly.
Přestože je systém Windows XP již dávno zastaralý a společnost Microsoft monitoruje operační systém po velmi dlouhou dobu, je stále relevantní.
Klikněte pravým tlačítkem na prázdné místo na ploše. V zobrazené nabídce byste se měli zastavit na spodním řádku pod názvem „Vlastnosti“.
V zobrazeném okně vyberte nabídku „Obrazovka“ a přejděte na poslední kartu „Nastavení“.
Po kliknutí na rozbalovací nabídku budou k dispozici dvě možnosti:
- Displej přenosného počítače je často označen číslem 1.
- Externí typ zařízení, číslo 2 („Výchozí monitor“).
Připojení externího monitoru k notebooku v systému Windows 7
V modernějším systému Windows 7 lze kontextovou nabídku vyvolat klávesovými zkratkami - WIN + P. Uživatel si může vybrat 4 režimy:
- Zakázat volitelný model. Použití externí obrazovky.
- Duplikát. Stejný obrázek na dvou obrazovkách.
- Rozbalit. Notebook jako sekunda k hlavnímu monitoru.
- Pouze projektor. Používejte pouze přenosný počítač.
Chcete-li rozšířit funkce, můžete otevřít nabídku „Rozlišení obrazovky“, v otevřené nabídce můžete jasně vidět obě obrazovky, nakonfigurovat jejich indikátory a samostatně zvolit princip činnosti.
Důležité! Od ledna společnost Microsoft ukončuje podporu operačního systému Windows 7. Doporučujeme, abyste to zvážili!
Připojení externího monitoru k notebooku v systému Windows 8
Chcete-li upravit nastavení přehrávání, otevřete nabídku „Start“ a najděte v něm ovládací panel. V nabídce, která se otevře, najděte a vyberte položku „Vzhled a přizpůsobení“, přejděte na kartu „Obrazovka“ a najděte nabídku „Rozlišení obrazovky“.
V okně, které se zobrazí vedle nápisu „Displej“, se nachází rozbalovací nabídka, ve které jsou k dispozici následující možnosti:
- Zobrazení přenosného zařízení.
- Pomocná obrazovka.
Výběr druhé položky vám umožní přepnout z externí obrazovky na notebook a naopak.
Připojení externího monitoru k notebooku v systému Windows 10
Na klávesnici stiskněte WIN + P. Pokud k reakci nedošlo, můžete zkusit stisknout speciální tlačítko FN + P.
Na pravé straně obrazovky se zobrazí nabídka s výběrem režimu přehrávání.
U některých modelů je druhá obrazovka připojena pomocí klávesových kombinací.Například Fn + F5, Fn + F7 atd.