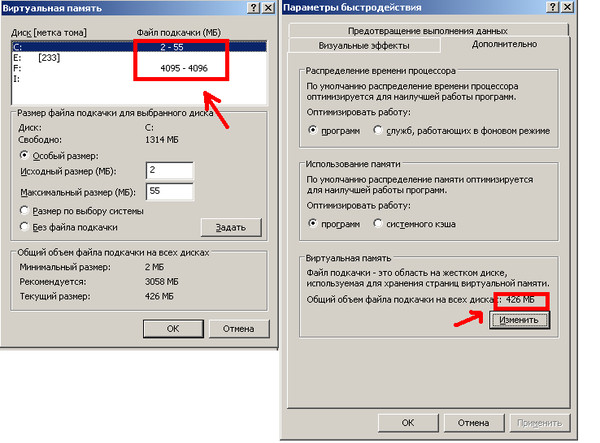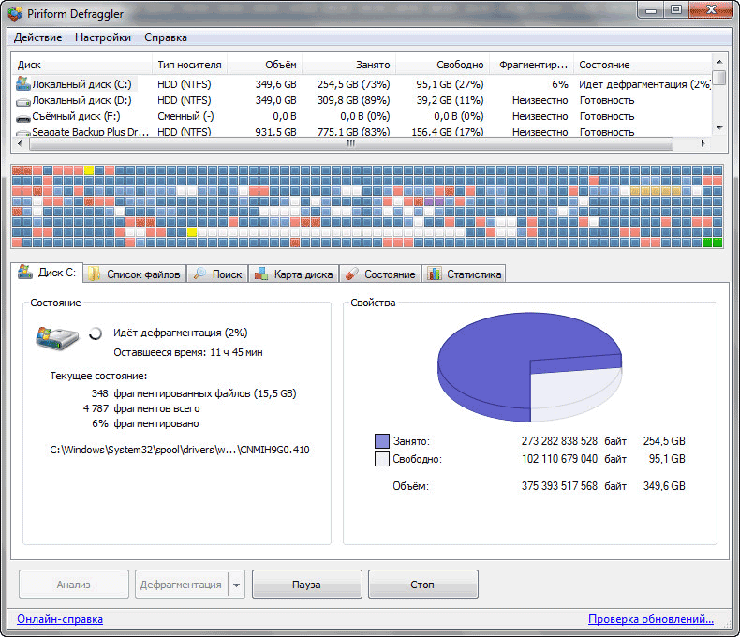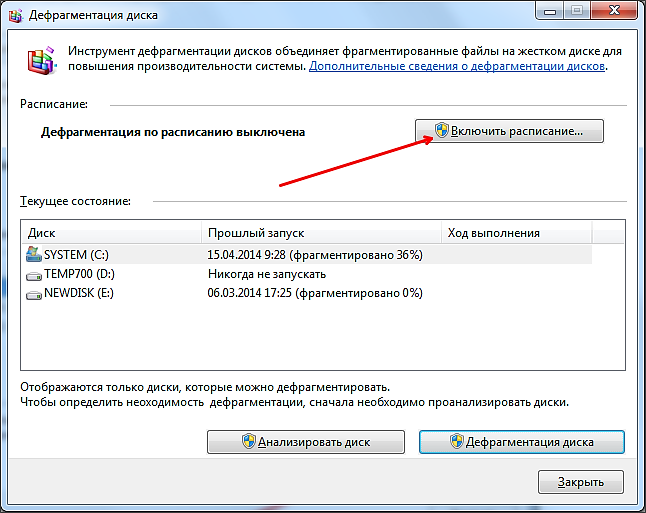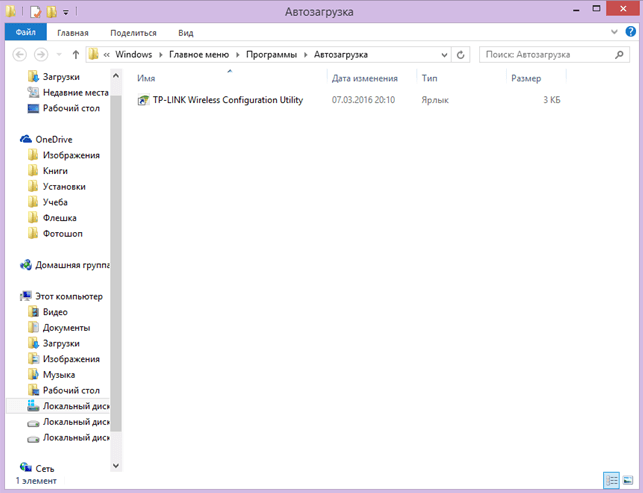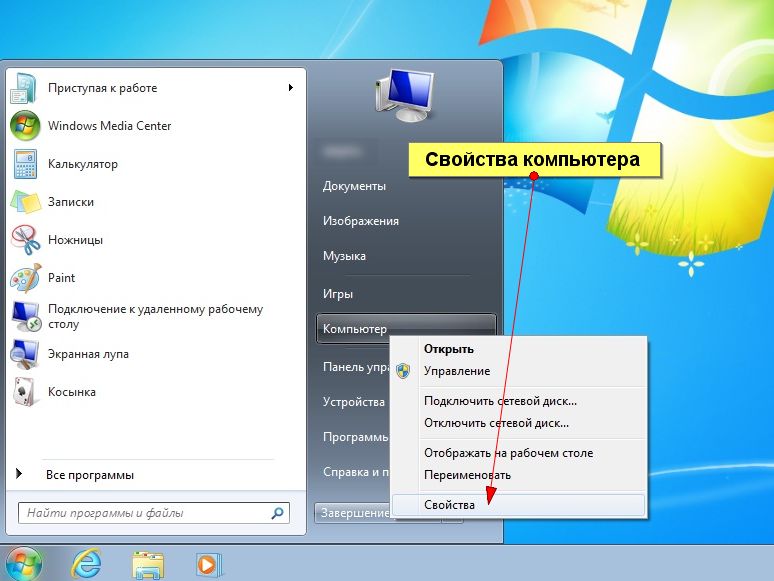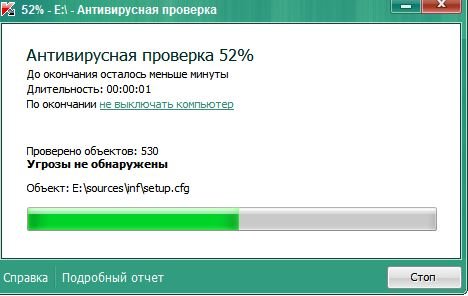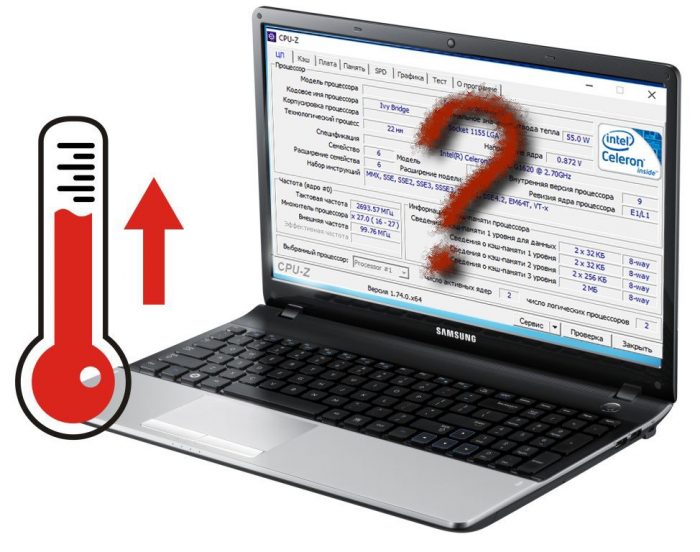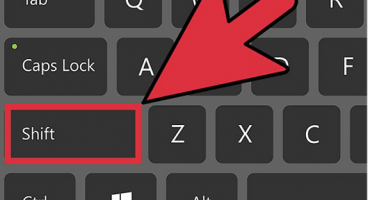Problém pomalého provozu notebooku ovlivnil alespoň jednou každou osobu. Někdy se notebook zpomalí okamžitě po zakoupení, ale ve většině případů se problém vyskytuje po měsících aktivního používání. Majitel počítačového vybavení bude schopen problém vyřešit sám, pokud včas diagnostikuje příčiny a najde způsob, jak je vyřešit.
Příčiny brzdění notebooku
Poruchy při provozu jakéhokoli zařízení mohou být pro rušnou osobu velmi nepříjemné. Místo toho, aby byl nervózní a prokletý u výrobce, je důležité identifikovat základ pro inhibici.
Pokud vyloučíte tovární vady, můžete zvážit alespoň 7 důvodů, proč je notebook buggy:
- Těžké přehřátí.
- Přítomnost virů.
- Automaticky stahujte nepotřebné programy.
- Nedostatek paměti.
- Odhazovací registr.
- Chyby v práci.
- Nedostatek energie.
Nezkušení uživatelé počítačů ne vždy vědí, co dělat, když notebook špatně visí, takže jsou připraveni obrátit se na drahé odborníky o pomoc. Ale zpravidla existují důvody poruch, které může odstranit i školák.
Zvyšujeme virtuální paměť
Virtuální paměť - speciálně vytvořený soubor, který vám umožní uvolnit RAM v počítači nebo notebooku. Standardní množství paměti RAM nepřesahuje 2–4 gigabajty a pro pokročilé uživatele není vždy dostačující.
Chcete-li zvětšit velikost virtuální paměti, musíte změnit velikost souboru stránky. To lze provést takto:
- Otevřete "můj počítač".
- Vyberte příkaz „vlastnosti“ pomocí příkazu „start“.
- Přejděte na kartu Upřesnit.
- V části „Výkon“ stiskněte příkaz „parametry“.
- Na kartě „Upřesnit“ přejděte do části „virtuální paměť“.
- Klikněte na tlačítko „změnit“.
- Přepněte na položku „vlastní velikost“.
- Nastavte počáteční a maximální možný indikátor a klikněte na příkaz „set“.
Dále budete muset restartovat systém a čekat na výsledek. Video demonstruje algoritmus pro zvýšení odkládacího souboru v operačním systému Windows 7.
Defragmentujte odkládací soubor
Po zvětšení odkládacího souboru se provede defragmentace. Defragmentace je proces redistribuce fragmentů souborů s cílem urychlit práci. Není možné defragmentovat odkládací soubor pomocí improvizovaných prostředků operačního systému Windows, takže je třeba nainstalovat speciální nástroj PageDefrag.
Algoritmus akcí je následující:
- Stáhněte si nástroj v libovolném prohlížeči na https://technet.microsoft.com/en-us/sysinternals/bb897426.aspx a nainstalujte.
- Otevřete okno se seznamem systémových souborů a stupněm defragmentace.
- Vyberte metodu pro defragmentaci (je vhodnější kliknout na příkaz „defragmentovat při příštím spuštění“).
- Restartujte.
Nabízíme k vidění algoritmus defragmentace odkládacích souborů na videu:
Defragmentujte pevný disk
Je doporučeno uchýlit se k defragmentaci pevného disku tak často, jak je to možné.Není nutné čekat, až notebook začne být velmi buggy.
Tento postup lze snadno provést pomocí vestavěného programu - musíte provést následující kroky:
- Klikněte na tlačítko „start“.
- Vyberte příkaz „všechny programy“ - „standardní“.
- Otevřete servisní okno.
- Vyberte „Defragmentace disku“.
- Vyberte sekci pro defragmentaci.
- Analyzujte disk a defragmentujte jej.
Aby nedošlo k provedení těchto akcí, když se objeví problémy, budete muset zahrnout plán defragmentace - tak notebook optimalizuje data sama a zastaví brzdění.
Chcete-li defragmentovat disky, existuje speciální aplikace Auslogics Disk Defrag Free, která může problém vyřešit, pokud notebook „zaostává“. Video ukazuje obě metody defragmentace:
Čištění registru a deaktivace autorun zbytečných programů
Když zapnete notebook, automaticky se spustí zbytečné programy, které mají nepříznivý dopad na celkovou práci. To podporuje ruční čištění registru. Registr obsahuje data, ke kterým operační systém přistupuje v době spuštění, pracovního postupu a jeho dokončení.
V něm můžete zakázat automatické spouštění nepotřebných programů provedením jednoduchého algoritmu:
- Klikněte na tlačítko „start“.
- Vyberte příkaz „všechny programy“ - „standardní“.
- Klikněte na složku „Spuštění“.
- Odstraňte všechny programy, které se po zapnutí notebooku nechtějí automaticky aktivovat.
Podobný postup lze provést pomocí obslužného programu MSConfig. Proces čištění registru a deaktivace automatického spouštění nepotřebných programů lze zobrazit na videu:
Kontrola pevného disku na výskyt špatných sektorů
Špatné sektory jsou oblasti pevného disku, které ztratily svou funkčnost. Vzhledem k tomuto problému není notebook schopen poskytnout data, která spadají do „špatných sektorů“.
Postup pro kontrolu pevného disku na špatné sektory není schopen vrátit chybějící informace, ale zabraňuje rozšíření problémových oblastí a urychluje přenosný počítač. Je snadné jej implementovat pomocí jednoduchých postupů:
- Otevřete "můj počítač".
- Vyberte příkaz „vlastnosti“.
- Přejděte na kartu služba.
- Klikněte na příkaz „zkontrolovat pevný disk“.
Popsaný postup ověření je nejjednodušší. Existuje mnoho dalších nástrojů pro kontrolu pevného disku na špatné sektory. Mezi ně patří vestavěný nástroj chkdsk, jakož i HDD Regenerator, Hitachi Drive Fitness Test, Victoria, Seagate Seatools. Video ukazuje algoritmus pro implementaci postupu pomocí programu HDDScan.
Kontrola virů v notebooku
Ostré zhoršení práce je obvykle spojeno s výskytem virů přinesených z Internetu nebo z infikovaného flash disku. Antivirové systémy mohou nejen diagnostikovat počítač na přítomnost škodlivých objektů, ale také provádět jejich „léčbu“ - to znamená neutralizovat nebezpečí.
Mezi nejčastější antiviry patří:
- Avast
- 360 Total Security.
- Panda Antivirus Pro.
- ESET NOD32 Smart Security.
- Kaspersky
Jakýkoli antivirový program prohledá notebook, zda neobsahuje škodlivé objekty, a zobrazuje stupeň procesu.
Každý antivirus je automaticky aktualizován, když je připojen k Internetu, ale ne všechny nabízejí provádět „zpracování“ souborů zdarma.
Kontrola přehřátí notebooku
Ideální teplota pro notebook je 35 stupňů. Právě s tímto indikátorem stroj pracuje správně a podléhá včasnému chlazení.Zvýšení teploty na 60–65 stupňů může způsobit vážné poruchy systému: laptop zamrzne, ztrácí schopnost ukládat informace a automaticky se vypne.
K určení přesného stupně vytápění notebooku můžete použít kteroukoli z těchto aplikací:
- Speedfan
- HWMonitor.
- Základní teplota.
- MSI Afterburner
- Speccy.
Po získání údajů o teplotě notebooku je důležité najít příčinu přehřátí a neutralizovat ji.
Důvody zvýšení teploty mohou být následující:
- Těžké ucpání chladicího systému.
- Poruchy chladiče.
- Vysoká okolní teplota.
- Nadměrné zatížení pevného disku.
- Vysoká spotřeba energie.
Notebook je zastaralý - co dělat
Každá položka má své vlastní datum vypršení platnosti. Pokud se to týká technologie - její opotřebení je způsobeno vydáním nových programů a příchodem pokročilejších operačních systémů. Starý model notebooku někdy začíná fungovat pomalu již ve druhém roce po zahájení provozu.
Aby bylo možné pracovat v výkonných grafických editorech a testovat odměrné hry, musí být tato technika pravidelně aktualizována. Někdy se můžete obejít bez výměny pevného disku, grafické karty nebo paměti RAM, ale ani tyto inovace nezaručují perfektní provoz gadgetu. Abychom se znovu nezeptali, proč je notebook velmi pomalý, je důležité provést jednoduché postupy pro jeho kontrolu, aby bylo možné rychle identifikovat vzniklé problémy. Jednoduché pravidlo „je lepší předcházet problému než jej opravit“ nikoho nikdy nezklamalo!